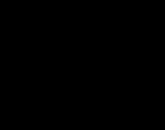Как установить модем на компьютер. Как настроить модем на компьютере
Безусловно, ноутбук без возможности зайти в Интернет через USB-подключение все также полезен, особенно учитывая наличие домашнего Wi-Fi роутера и возможности подключения интернет-соединения во многих местах в городе. Однако, как быть, если предстоит оказаться за городом, но Интернет все равно будет там нужен? Именно для таких случаев и нужен модем.
Перво-наперво нужно подключить модем к свободному USB-порту ноутбука. После этого автоматически начнется установка необходимого программного обеспечения для корректной работы интернет-соединения на ноутбуке. Когда ПО будет установлено, уведомление на панели задач сигнализирует о том, что было подключено новое устройство, единовременно с этим сообщением откроется окно автозапуска, в котором необходимо выбрать Autorun для начала установки драйверов.

В случае с всплыванием диалогового окна системы контроля учетных записей нужно будет также и в нем утвердительным ответом продолжить установку программного обеспечения. Когда и это действие будет осуществлено, появится окно, требующее от вас выбора языка, который будет использоваться при установке программы.

Когда язык будет выбран, появится диалоговое окно мастера установки. Как всегда, при установке дополнительного программного обеспечения, появится колонка с лицензионным сообщением, которое также следует принять. Затем все, что потребуется, – это выбрать папку, в которую будет установлено данное программное обеспечение.

Исправление потенциальных проблем при подключении модема к ноутбуку
На заметку! Если все предшествующие действия были выполнены корректно, то подключение к Интернету начнется автоматически после окончания установки.
Однако, как быть, если этого не случилось? Безусловно, можно пойти по пути наименьшего сопротивления и вызвать мастера, но все же если знать некоторый порядок действий, которые могли бы исправить данную неприятность с соединением, вызов специалиста не потребуется. Если подключение не создалось автоматически, то нужно совершить следующие действия:
- зайти в «Сетевые подключения»;
- кликнуть по «Создать новое подключение»;
- после запуска программы, создающей подключения, необходимо из предложенного списка выбрать пункт «Подключение к Интернету»;
- затем необходимо выбрать пункт установки подключения самостоятельно (вручную);
- используя модем, при следующем этапе настроек следует выбрать пункт, который напрямую касается устройства, что понятно из названия;
- затем программа предложит дать название новому подключению, и впоследствии, сверяясь с панелью доступа к Интернету, вы всегда будете видеть данное вами название;
- следующим пунктом будет указание номера телефона, предоставленного провайдером для корректного подключения к Интернету;
- провайдер также предоставляет логин и пароль, которые должны быть введены впоследствии;
- галочки напротив пунктов о подключении по умолчанию и использовании регистрационных данных впоследствии также стоит оставить, иначе это создаст проблемы при последующих подключениях;
- кроме вышеперечисленного, для простоты доступа следует создать ярлык для соединения на рабочем столе.


Если все действия были выполнены правильно, в области уведомлений панели задач появится индикатор, который будет сигнализировать об успешной работе нового подключения, которое вы озаглавили так, как вам захотелось.
Обновление драйверов модема
Если подключение к Интернету через модем, которое вы успешно провели в ходе предыдущих пунктов, вдруг прекратилось, не спешите бежать за новым модемом. Эта проблема может быть решаема обновлением драйверов модема. А осуществляется это следующим образом:
- в «Панели управления» выбрать «Диспетчер устройств»;
- удалить элементы ПО модема, после чего ноутбук должен быть перезагружен, а модем при этом подключен повторно;
- если обновление драйверов в ходе предыдущих действий так и не началось, снова следует посетить «Диспетчер устройств», где в пункте «Свойства» можно обновить драйвера вручную.

Как правильно выбрать 3G-модем для ноутбука
Условно все без исключения модемы можно разделить на две группы по признаку максимальной поддерживаемой скорости:
- до 3,6 Мбит/сек.;
- до 7,2 Мбит/сек.
По этому признаку и стоит разделять те модемы, о которых мы поговорим ниже. Это существенно снизит ваш круг выбора, ведь позволит упорядочить все возможные варианты.
| До 3,6 Мбит / сек | До 7,2 Мбит / сек |
|---|---|
| Huawei E160G | Novatel X950 |
| Asus T-500 | Novatel MC990D |
| Samsung Z810 | Huawei E169G |
| Huawei E220 | BandLuxe 120 |

Именно на основе данного параметра и стоит выбирать модем для ноутбука. Также необходимо при выборе руководствоваться следующими параметрами:
- ценовая категория;
- совокупная комплектация модема;
- дизайнерские характеристики;
- программное обеспечение.
На основе данного материала вы легко сможете выбрать модем и приступить к его полноценной эксплуатации на ноутбуке.
Видео — Регистрация USB-модема Билайн
Для установки модема первым делом логично соединить его с компьютером. Если это внешний модем, он подключается к COM– или USB-порту. Если же внутренний, то, скорее всего, он устанавливается в стандартный разъем PCI или PCI-E на материнской плате. Внешний модем не забудьте подключить к электрической сети и удостовериться в Диспетчере устройств в работоспособности порта, который использует модем.
Далее возможно несколько вариантов. Запустив Мастер установки оборудования, вам не нужно ни о чем задумываться: он проведет сканирование аппаратной конфигурации компьютера, в результате которого, скорее всего, найдет и настроит модем автоматически. Чем закончилась кропотливая работа мастера, вы узнаете из сообщения в области уведомлений (рис. 15.23).
Рис. 15.23. Plug and Play в действии
Для настройки правил набора номера выберите на Панели управления в категории Сеть и подключение к Интернету пункт Телефон и модем
В появившемся окне Сведения о местонахождении введите название своей страны, телефонный код города (в котором находитесь и будете пользоваться модемом, естественно), код выхода на городскую линию (если нужен), а также тип набора номера: тоновый или импульсный. После чего с чувством выполненного долга нажмите кнопку OK.
Перед вами появится окно свойств Телефон и модем.
Кстати, если вы не воспользовались Мастером установки оборудования для обнаружения модема, а сразу стали искать на Панели управления значок Телефон и модем
то можете установить модем прямо сейчас. Для этого перейдите на вкладку Модемы и нажмите кнопку Добавить, что приведет к запуску того же Мастера установки оборудования (рис. 15.24).
Рис. 15.24. И снова мастер установки оборудования
Если вы точно знаете, что ваш модем не поддерживает стандарт Plug and Play, либо хотите воспользоваться драйвером именно с установочного диска модема, то установите флажок Не определять тип модема (выбор из списка). В таком случае вам, как и при установке принтера (см. рис. 15.15), придется указать название производителя модема и его марку либо нажать кнопку Установить с диска и т. д.
Вас попросят указать порт, к которому подсоединен модем. После того как вы нажмете кнопку Далее, система установит его самостоятельно. Если вы все указали правильно, то появится окно с радостным сообщением, в котором следует нажать кнопку Готово. Модем появится на вкладке Модемы (рис. 15.25).
Рис. 15.25. Модем установлен!
Теперь нужно протестировать модем, чтобы удостовериться, что он настроен правильно. Поможет нам в этом кнопка Свойства. Нажмите ее, и вы увидите окно свойств модема, открытое на вкладке Общие. Здесь можно изучить информацию о типе и изготовителе модема, вызвать мастер диагностики для устранения возможных неполадок, отключить либо снова включить модем.
На вкладке Модем (рис. 15.26) вы сможете отрегулировать громкость динамика (звуки гудка в линии, набора номера и долгожданное звучание процесса соединения с провайдером) либо вообще его выключить. Здесь же настраивается скорость порта для модема и дается указание перед началом набора номера дождаться гудка в линии (флажок Дождаться сигнала "Линия свободна").
Рис. 15.26. Настройка некоторых параметров модема
Но перейдем на вкладку Диагностика (рис. 15.27). Чтобы удостовериться, что модем работает нормально, проведем несложный тест.
Рис. 15.27. Диагностика модема
Нажмите кнопку Опросить модем. Если модем ответит на этот запрос, в области Сведения о модеме появится список его ответов на команды операционной системы. Вам не нужно разбираться, о чем именно «поговорили» система и модем. Важен сам факт – если отклик модема получен, то он настроен правильно и готов к работе. Если все не так хорошо, как хотелось, то система выдаст тревожное окно, что модем не отвечает. Это означает, что или не работает порт, или установлен неправильный драйвер модема, или модем подключен не к тому порту. В общем, нужно разобраться.
Конечно, при установке других устройств могут возникнуть свои нюансы, но принципиально этот процесс не будет отличаться от описанных выше. А это значит, что теперь вы можете с гордостью сказать, что умеете подключать к компьютеру различные устройства.
Сегодня обычные модемы уже начинают терять актуальность. Причины: низкая скорость соединения, нестабильная связь, а также занятая телефонная линия во время соединения. Хотя до полного вымирания этих устройств еще далеко. Тем не менее все большую популярность набирают альтернативные технологии приема-передачи данных: ADSL, GPRS, EDGE, спутниковый Интернет.
Описывать установку и настройку данных устройств бессмысленно. Этому можно посвятить отдельную книгу. Как правило, услуги по настройке ADSL или спутниковой связи предоставляет провайдер, с которым вы заключили договор. Представители провайдера сами придут к вам и настроят соединение или дадут подробную инструкцию. Если же вы используете GPRS-связь, то нужно просто установить драйвер вашего мобильного телефона (коммуникатора или GPRS-карты), а затем посетить сайт вашего оператора (www.mts.ru , www.megafon.ru , www.beeline.ru и т. д.), где вы найдете подробное описание настроек соединения.
Включите модем и перезагрузите компьютер. При последующем запуске Windows выдаст Вам окно...
Включите модем и перезагрузите компьютер. При последующем запуске Windows выдаст Вам окно: Обнаружено новое устройство.
Windows попытается определить сама, какой модем подключен к Вашему компьютеру. Вы можете сами указать тип Вашего модема, выбрав его из списка, который будет Вам предложен, если поставите флажок Не определять тип модема (выбор из списка) . Этот флажок рекомендую поставить в том случае, если при указании на inf-файл список устройств пуст.
Если модем не обнаруживается Windows, то возможно у вас ошибки в портах.
Следуйте указаниям программы установки модема.
После того как модем установился зайдите в "Панель управления - Модемы". Найдите только что установленный модем выделите его курсором мыши и нажмите свойства.
В меню "максимальная скорость" для модемов на 28,8 и 33,6 кбит/с выберите значение 57600, для модемов на 56 кбит/с -- 115200, а для ISDN-модемов - 115200 или выше (высокоскоростные адаптеры с последовательными портами должны также предлагать значения 230400 и 460800). Если модем не будет откликаться на этой скорости, то надо поставить скорость чуть меньше. Если и теперь модем не откликается, то либо у Вас модем без коррекции/сжатия, либо Вы его не подключили в сеть... :))
Перейдите в закладку "Установка связи" и в меню "отмена вызова при отсутствии связи" укажите время в 45 секунд. Этого времени хватит для установки соединения.
Закройте окно настройки буферов и перейдите в "Дополнительно". Здесь отметьте галочками: Обработка ошибок, на стадии подключения, сжатие данных. Контроль передачи данных - аппаратный. Если у вас WIN-модем, то тогда контроль программный.
На этом настройка модема завершена.
После того, как система окончательно установит модем и закончит установку параметров, необходимых для подключения по телефонной линии надо будет сделать необходимые установки сети.
Необходимые установки сети
Зайдите в "Панель Управления" и щелкните по иконке "Сеть". Перейдите в закладку "Конфигурация". Затем щелкните по кнопке "Добавить" и из появившегося списка компонентов выберите "Сетевая плата".
В списке выберите "Microsoft", а среди доступных компонентов - "Контроллер Удаленного доступа".
Программа установки обратится к диску с дистрибутивом Windows, с которого она скопирует и установит необходимые файлы.
Сетевая плата установлена. Теперь снова щелкните по кнопке "Добавить" и выберите "Протокол". В новом окне найдите "Microsoft" и "Протокол TCP/IP".
Программа установки опять обратится к диску с дистрибутивом Windows. При установке TCP/IP нужно установить необходимые параметры протокола. В появившемся окне сеть установите курсор на протокол TCP/IP и нажмите кнопку Свойства. В закладке "Конфигурация Wins" выбрать "Oтключить конфигурацию Wins". В закладке "Конфигурация DNS" выбрать "Отключить конфигурацию DNS". В закладке Дополнительно поставить флажок на надписи "Использовать данный протокол" по умолчанию.
Настройка сети и протоколов закончена.
Модем представляет собой устройство, которое применяется в разнообразных системах связи исключительно с целью физического сопряжения сигнала информации со средой его распространения, то есть там, где он не способен существовать без адаптации. Иными словами, без него у вас не будет доступа к Интернету.
Напрашивается соответствующий вопрос: как подключить модем к ноутбуку, чтобы все работало? Найти ответ можно на интернет-страницах либо потребуется пригласить специалиста для установки. Однако не рекомендуем торопиться. Каждый желающий способен справиться с этим. Рассмотрим более детально все особенности и нюансы, связанные с подключением данного устройства.
Напомним, что модем следует подключать к свободному USB-порту.
- Первое, что необходимо сделать, так это включить ноутбук и подождать окончания загрузки ОС.
- Далее нужно удалить защитный колпачок с модема, после чего вставить в свободный USB-порт.
- Подключив его, программное обеспечение будет автоматически устанавливаться.
- Спустя несколько минут в правом нижнем углу появится сообщение о том, что произошло подключение нового устройства.
- После этого начнут устанавливаться драйвера.
- По окончании пользователи будут уведомлены о готовности к использованию.
Обращаем Ваше внимание на то, что вместе с информационным сообщением №2 на экране монитора появится диалоговое окно автозапуска. В нем необходимо выбрать предпринимаемое Вами действие. Выбираем - Выполнить AutoRun.exe.
Подключите модем к компьютеру, согласно прилагаемой к нему инструкции, и включите его.
Откройте окно настройки модема. В зависимости от установленного стиля меню "Пуск" выберите:
Пуск -> Настройки -> Панель управления -> Телефон и модем
(Start -> Settings -> Control Panel -> Phone and Modem Options)
или
Пуск -> Панель управления -> Телефон и модем
(Start -> Settings -> Phone and Modem Options)
Если в списке установленных модемов на вкладке Модемы (Modems) отсутствует используемый Вами модем, нажмите на кнопку Добавить (Add) и выполните стандартную пошаговую процедуру Windows по установке нового оборудования:
Проверка правильности установки модема
Зайдите в раздел настройки модема. В зависимости от утановленного стиля меню "Пуск" выберите:
Пуск -> Настройки -> Панель управления -> Телефон и модем
(Start -> Settings -> Control Panel -> Phone and Modem Options)
или
Пуск -> Панель управления -> Телефон и модем
(Start -> Settings -> Phone and Modem Options)
Модемы (Modems)
Свойства (Properties)
. Далее перейдите на закладку Диагностика (Diagnostics)
и нажмите Опросить модем (Query Modem)
.
Если модем установлен правильно, появится окно, в котором будет видна информация о Вашем модеме. Нажмите OK .
Настройка модема
Заидите в меню настройки модема. В зависимости от установленного стиля меню "Пуск" выберите:
Пуск -> Настройки -> Панель управления -> Телефон и модем
(Start -> Settings -> Control Panel -> Phone and Modem Options)
или
Пуск -> Панель управления -> Телефон и модем
(Start -> Settings -> Phone and Modem Options)
В открывшемя окне перейдите на закладку Модемы (Modems)
, выделите Ваш модем и нажмите Свойства (Properties)
.

Популярное
- Занятия по профориентации
- Ооо "триомед" Иск туроператора к турагенту бриско
- Тяжелый авианесущий крейсер «Адмирал Кузнецов
- Новый беспримерный подвиг
- Торговая наценка в 1с 8.3 бухгалтерия. Учет товаров на малых предприятиях. Первый способ - суммовой учет. Виды торговых точек
- Как мы живем в деревне блог
- Птицы с красной грудкой и желтым клювом
- Спрос и предложение. Равновесная цена. Законы спроса и предложения Спрос м предложение
- Организационно-правовая и экономическая характеристика пао "сибур холдинг"
- Сущность педагогического менеджмента, его системный характер