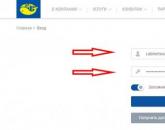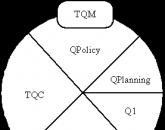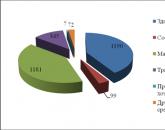Доставка. Доставка Управление торговлей 11 доставка
Работа с услугами в 1С: Управление торговлей 11.3 ничем не отличается от работы с обычной номенклатурой. Это просто другой вид. Давайте рассмотрим создание данной позиции в справочнике и продажу клиенту. Переходим на вкладку меню «НСИ и администрирование» и открываем справочник «Номенклатура». Выделяем группу «Услуги» и создаем новую услугу.
Заполняем поля:
Вид номенклатуры – обязательно нужно указать, что это услуга;
Рабочее наименование – допустим, «Доставка до адреса»;
Наименование для печати – переносим из предыдущего поля;
Ставка НДС – 18%.
Нажимаем «Записать и закрыть». И аналогично создадим еще одну услугу «Подъем на этаж». Данный вид номенклатуры (Услуга) - это не товар, соответственно поступления на склад не будет, но стоимость необходимо указать. Для этого переходим на вкладку «CRM и маркетинг» и открываем «Цены (прайс-лист)». Внизу слева нажимаем на ссылку «История изменения цен»:
Попадаем в указанный журнал и нажимаем клавишу «Создать»:
Открывается страница с выбором вида цен.
Обратите внимание, что закупочной цены на услугу не бывает. Указывается обычно только один вид. Для примера отметим оптовую и розничную.
Попадаем в документ «Установка цен номенклатуры». Через клавишу «Добавить» выбираем из справочника нужные услуги и вручную указываем размер цены оптовой и розничной. Проводим:
Теперь проверим через отчет «Цены (прайс-лист)»:
Можно увидеть, что в колонке «Закупочная» нет стоимости, а в колонках «Оптовая» и «Розничная» отражены установленные цены.
Давайте окажем данную услугу, то есть продадим. Переходим на вкладку меню «Продажи», выбираем пункт «Заказы клиентов», создаем новый. Заполняем вкладку «Основное» и приступаем к заполнению вкладки «Товары». Нажимаем клавишу «Заполнить» и подбираем из номенклатуры товар и услуги. Предположим, что клиент хочет и доставку до адреса, и подъем на этаж. Отразим это в заказе. Вид цены на услуги (розничная или оптовая) при подборе будет определяться установленным параметром в договоре выбранного контрагента. Переносим в документ:
Обратите внимание, на колонку «Действие». На товары устанавливается статус «К обеспечению», а на услуги –«Не обеспечивать».
Проводим, формируем оплату данного заказа и возвращаемся в заказ клиента. Теперь вручную меняем статус по всем позициям на «Отгрузить»:
Несмотря, на то, что услуги не являются материальной ценностью, их тоже нужно «Отгрузить». Нажимаем «Провести и закрыть». Через клавишу «Создать на основании» формируем документ «Реализация товаров и услуг»:
Выбранный товар и две услуги с установленными ценами здесь отражены. Проводим, создаем счет-фактуру и посмотрим, какое движение будет в отчете «Ведомость по товарам на складах»:
В ведомости должен быть только расход по товару. Услуги здесь не отображаются, так как это не фактическая товарная единица. Если вдруг в данном отчете увидите строку с услугой, это значит, при создании номенклатурной позиции допущена ошибка в пункте «Вид номенклатуры». Необходимо исправление. Также хочется отметить, что услуги не выводятся в печатную форму реализации (ТОРГ-12), а только товар:
Для отражения услуг существует специальная печатная форма из документа реализации – «Акт об оказании услуг».
В этой статье мы рассмотрим новый функционал в "1С:Управление Торговлей 11.1" по доставке. Обратите внимание, что эта функция не идет в программе по умолчанию, ее необходимо активировать.
Для этого в верхнем меню выбираем вкладку "Администрирование", в левом вертикальном меню кликните мышкой на пункт "Склад и доставка". Откроется страница с двумя заголовками: сверху "Склад", снизу "Доставка", — поставьте галочку под вторым заголовком на пункте "Управление доставкой".
Для начала работы подготовьте два справочника "Зоны доставки" и "Транспортные средства" (если вы планируете контролировать грузоподъемность и вместительность транспортных средств, то заполните и эти поля также). Чтобы найти эти справочники перейдите в верхнем меню на вкладку "Склад" и в левом меню выберете пункт "Зоны доставки" или "Типы транспортных средств" соответственно.

Рис. 2

Рис. 3
Также будет целесообразно в справочнике "Номенклатура" заполнить поля "Вес" и "Габариты".
В "Заказы клиентов", есть пункт где вы можете указать адрес доставки. Эту информацию можно будет использовать для формирования документов.

Рис. 4
Адрес Доставки
Для формирования заданий на перевозку вам необходимо вернуться на вкладку "Склад" и выбрать пункт "Доставка".
Рис. 5
Здесь формируем список адресов, которые попадут в задание на перевозку.
Доставка
Задание на перевозку, сохраняются в соседней вкладке.
Рис. 6
Настройка блока "Доставка" в 1С: Управление торговлей УТ 11.2 (УТ 11.2)
Доброго времени суток всем читателям этой статьи!
С выходом обновленной версии 1С: Управление торговлей 11.2 (УТ 11.2) в компанию "Петербургские бизнес решения" обращаются клиенты с запросами о переводе на новую версию, а также с заявками на настройку необходимых функционалов в УТ 11.2. У клиентов возникает много вопросов к нашим специалистам касательно обновленной конфигурации УТ 11.2. В связи с этим мы начинаем публикацию статей по наиболее значимым изменениям в Управление торговлей 11.2. Ниже мы рассмотрим изменения в разделе «Склад» подсистемы «Доставка».
На любом предприятии доставка является неотъемлемой частью бизнес- процесса. Программа 1С: Управление торговлей позволяет автоматизировать процесс доставки товаров клиентам, а также процесс доставки товаров при перемещении товаров между складскими помещениями. Доставка товаров может осуществляться как собственным транспортом, так и с помощью внешней транспортной компании. Умение правильно пользоваться функционалом «Управление доставкой» - залог успешной, своевременной доставки товаров клиенту. В результате проведенной работы специалистами компании "Петербургские бизнес решения" были произведены обновления программы и настройка блока «Доставка». Наши клиенты отметили, что функционал «Управление доставкой» работает, изменений довольно много, все они направлены на облегчение и ускорение работы. Рассмотрим эти изменения по порядку.
Прежде всего, следует включить основные настройки. Чтобы настроить функционал «Управления доставкой», необходимо перейти в раздел настроек «Администрирование» → «Склад и доставка».
1.В 1С: Управление торговлей 11.2 формирование заданий на перевозку стало возможным на основании документа "Заказ клиента"
В 1С: Управление торговлей 11.1 основанием для доставки служил документ «Реализация товаров и услуг». Теперь в 1С: Управление торговлей под ред. 11.2 документ «Заказ клиента» может выступать в качестве распоряжения на доставку.

Рабочее место менеджера по доставке находится в разделе «Склад» → «Доставка». Если доставка указана в документе «Заказ клиента», то в документе «Реализация товаров и услуг» (в случае, когда он создается на основании «Заказ клиента») вкладка Доставка не отражается.
2. Доработка 1С: Управление Торговлей 11.2 в документе «Задание на перевозку»
В задании на перевозку в рабочем месте менеджера появилась команда «Заполнить» → «По расходным ордерам на товары». При выполнении этой команды задание будет перезаполнено по фактически отгруженным со склада товарам.

3. В 1С: Управление торговлей 11.2 стало возможным разбивать Задания на перевозку по нескольким рейсам.
Это стало приятным изменением для тех предприятий, где по одному заказу доставка осуществляется несколькими машинами, или же одной машиной, но в разные места.
Чтобы открыть список товаров задания, необходимо кликнуть мышкой во вторую колонку на значок «Проведено» (на рисунке показано стрелкой). В появившемся окне можно будет изменить количество товара.
В новое задание попадает только тот товар, который не попал в предыдущий, т.е. риск ошибиться сводится к минимуму. Эта доработка очень удобна тем, что увеличивает скорость работы менеджера и достаточно легка в использовании.
4. В 1С: Управление торговлей 11.2 при использовании ордерной схемы «Расходный ордер на товары» стало возможным создавать на основании заданий на перевозку
Это также стало одним из приятных обновлений в конфигурации. В предыдущей версии УТ 11.1 такой возможности не было. «Расходный ордер на товары» приходилось создавать на каждый заказ, который входит на перевозку, отдельно. Чтобы включить настройки, заходим в карточку склада.

Для включения режима создания документа «Расходный ордер» на основании Задания на перевозку, ставим галочку «Собирать товары в порядке доставки».
5. В 1С: Управление торговлей 11.2 добавлена новая функция - доставка от поставщика
В 1С: Управление торговлей 11.2 появилась возможность формировать задание на перевозку не только с нашего склада, но и на наш склад (например, если нужно перевезти товар от поставщика). Распоряжением на перевозку в этом случае является документ «Заказ поставщику». В новой версии программы в документе «Заказ поставщику» добавлена вкладка «Доставка».

Чтобы «Заказ поставщику» являлся распоряжением на перевозку, необходимо заполнить вкладку «Доставка» и поставить статус в документе «к поступлению». Распоряжением на приемку товаров на складе в рабочем месте «Приемка» также будет документ «Заказ поставщику» в статусе «к поступлению».
Вцелом, изменения в данном подразделе рациональны и продуманны. Нужно отметить, что доработки и новшества направлены на облегчение и ускорение работы с функционалом «Управление доставкой». В сравнении с предыдущей версией появились новые возможности и несколько новых функций, все они дополняют знакомую нам схему из УТ 11.1 и делают ее более удобной и практичной в работе.
Оформление задания на перевозку в 1С:Управление торговлей 8 ред.11.2
Если наше предприятие осуществляет или отслеживает доставку товара, то в УТ 11.2 удобно использовать функционал Управление доставкой . Для его подключения необходимо перейти в раздел Администрирование → Склад и доставка → Управление доставкой . Если будем формировать Задания на перевозку силами перевозчика , ставим соответствующий флажок. (Рис.1).
В разделе Склад подразделение Управление доставкой заполняем справочники типы транспортных средств и транспортные средства . (Рис.2).

Рис.2
Для удобства и эффективности формирования рейсов заполним справочник Зоны доставки , который позволяет сгруппировать заявки на доставку по направлениям. Найти Зоны доставки можно через Склады и доставка → Настройки и справочники . (Рис.3).

Рис.3
Теперь в документах Заказ Клиента и Реализация товаров и услуг добавилась вкладка Доставка . Выбираем Способ доставки товара . (Рис.4).

Рис.4
Далее заполняем Перевозчика, Адрес доставки и при необходимости дополнительную информацию по доставке. Реквизит Зона доставки заполняем, если Наша транспортная служба осуществляет доставку. Мы создаем для примера два варианта: Перевозчик (с нашего склада) (Рис.5). и Наша транспортная служба до клиента (Рис.6).

Рис.5

Рис.6
Когда на основании Заказ клиента будет создана Реализация товар и услуг они отразятся в рабочем месте Доставка . Склад → Доставка . (Рис.7).

Рис.7
Когда мы перетаскаваем Распоряжение в правую часть окна, создается Задание на перевозку , в котором необходимо выбрать транспортное средство. (Рис.8).

Рис.8
Все сформированные задания можем просмотреть на вкладке Задание на перевозку . Из данного документа можем распечатать подходящие нам печатные формы. (Рис.9).

Рис.9
Отслеживаем состояния заданий на перевозку в зависимости от присвоенного заданию статуса (Рис.10):

Рис.10
Формируется
- создано задание на перевозку, определенно транспортное средство;
К погрузке
- задание передано на склад для оформления товаров (используется только для операции Доставка с нашего склада);
Отправлено
- транспорт вышел в рейс;
Закрыто
- товары доставлены, задание выполнено.
В конфигурации Управление Торговлей 11 есть штатная подсистема Управление доставкой . Подсистема предназначена для автоматизации процессов по доставке товаров клиентам, а также перемещению товаров между имеющимися складскими помещениями. При этом, доставка товаров может осуществляться непосредственно по адресам клиентов (складского помещения) с помощью транспортной компании (перевозчика). Задания на перевозку могут быть сформированы с учетом зон доставки, порядка объезда адресов, а также с учетом грузоподъемности транспортных средств. Предусмотрена возможность печати маршрутных листов и комплекта документов, которые должны быть переданы клиенту или перевозчику. Подробную информацию вы можете получить в справочной системе или .
Моби-С:Доставка является дополнением к подсистеме Управление доставкой и предназначена для автоматического расчета оптимальных маршрутов доставки товаров. Оператор выбирает документы для доставки и доступные машины. На основании этой информации Моби-С:Доставка создает для каждой машины оптимальный маршрут развозки. Результатом работы являются документы Задание на перевозку . Моби-С:Доставка исключает ручной подбор маршрутов, корректировка и передача маршрутов на исполнение выполняется типовыми средствами 1С (Управление доставкой).
Для использования Моби-С:Доставка необходимо убедиться, что включена подсистема Управление доставкой . Чтобы включить функционал Управление доставкой , необходимо в 1С перейти в раздел настроек Администрирование - Склад и доставка . В разделе Доставка установить галку Управление доставкой . Если все сделали правильно, в разделе 1С УТ11 - Склад и доставка появится раздел Управление доставкой .
Моби-С:Доставка находиться на этапе бета-тестирования, возможны изменения интерфейса и логики работы. Если у вас есть предложения или вы нашли ошибку сообщите нашей технической поддержке.
В верхней части расположен фильтр отбора документов . Отбор возможен на дату, по складу загрузки и зоне доставки. Для доставки отбираются документы Реализация товаров и услуг у которых на вкладке Доставка установлен способ "Наша транспортная служба до клиента ".
Левая колонка содержит список документов к доставке с учетом фильтров. Под списком документов находится карта с расположением торговых точек. Карту можно скрыть нажав ссылку Показать/скрыть карту .
Правая колонка содержит список исполнителей которые могут осуществлять доставку и рассчитанные маршруты.
Шаг 1 Настройка параметров доставки
Перед началом использования Моби-С:Доставка необходимо подключить векторную карту региона доставки. Нажмите кнопку Настройки доставки, которая находится в верхнем тулбаре правой колонки.

Обязательно подключите карту. Так же в этом диалоге вы можете задать значение по умолчанию времени для разгрузки у клиента или загрузки на складе.
Шаг 2 Формируем список документов к доставке
В список документов к доставке попадают все документы согласно установленным в верхней части фильтрам. Если используется мультискладской учет, то документ будет разбит на несколько строк - по числу используемых складов.
Колонка Доставить - в расчете доставки участвуют только документы у которых установлен флажок в этом поле.
Колонка GPS - значок спутника сигнализирует о наличии GPS координаты адреса доставки. Адрес доставки и его GPS координаты сохраняются в контактной информации Получателя (Партнера). Изменять GPS координаты в ручном режиме не рекомендуется. Если нужно изменить координаты доставки сделайте двойной клик на карте в месте доставки, нажмите Сохранить координаты и выберите получателя и адрес доставки.
Колонка Получатель - наименование Контрагента.
Колонка Адрес - адрес по которому планируется осуществить доставку.
Колонка Вес - вес доставки в килограммах.
Колонка Объем - объем доставки в м. кубических.
Колонка Время доставки - если для документа указано время доставки, то оно будет отображено в этой колонке и учтено при расчете маршрутов доставки
Колонка Разгрузка (мин) - сколько предположительно времени займет разгрузка и оформление документов. Если поле пустое значить используется значение по умолчанию (10 минут). Значение по умолчанию можно изменить в настройках Параметры доставки . Так же можно изменить время для любого документа. Нажмите правой клавишей мыши в поле Разгрузка (мин) и в контекстном меню выберите пункт Установить время на разгрузку .
Если в верхнем тулбаре нажать на кнопку Еще вы получите доступ к дополнительным функциям.
Определить GPS координаты (доставки, склады) - функция выполняющая поиск координат для документов доставки и складов с которых выполняется доставка на основе геокодирования, поставщики координат - Google и Yandex. Гарантировать 100% правильность определенных по адресу координат невозможно, необходима хотя бы визуальная проверка корректности определенных координат.
Удалить GPS координаты доставки - удаляет координаты для выделенных строк из списка документов, под выделением понимаются строки с синим фоном, а не с проставленным признаком «Доставить»
GPS координаты складов - доставка осуществляется со складов, для расчета оптимально маршрута доставки Моби-С Доставке необходимо учитывать и местоположения складов. Функционал формы полностью совпадает с формой Координаты клиентов . Координаты склада определяются на основании адреса склада и сохраняются в контактной информации склада.
Карта и список документов к доставке синхронизированы, при выделении документа в списке иконка выделиться желтым на карте, при выборе иконки на карте список позиционируется на выбранный документ.
Шаг 3 Добавить автомобили и водителей которые будут осуществлять доставку
В правой части в верхнем тулбаре нажмите кнопку Добавить транспорт . Откроется диалог Кто будет доставлять? . Необходимо сформировать список транспорта и нажать кнопку ОК .

Кнопка Заполнить - добавляет в список все машины из справочника Транспортные средства .
Кнопка Добавить - позволяет добавить одну, выбранную машину из справочника Транспортные средства .
Кнопка Удалить - удаляет из списка выделенную строку.
Кнопка Настройки водителя - открывает настройки Водителя(агента). В настройках перейдите на вкладку Маршруты . В расчете доставки используются параметры Рабочий день и начальная/конечная точка маршрута .
Шаг 4 Расчет маршрута доставки
После выбора документов к доставке (флажок Доставить ) и настройки списка исполнителей (Транспорт и Водитель) можно перейти к расчету маршрутов. Для этого нажмите кнопку Рассчитать доставку .
Перед расчетом маршрутов будут проверены - координаты адресов доставки, координаты складов и координаты начальных/конечных точек водителей. После определения координат будет проверено что все найденные координаты есть на используемой карте. Если будут найдены ошибки - они будут выведены на экран и расчет будет остановлен.
Колонка Транспорт/Водитель - транспорт и водитель который будет осуществлять доставку.
Колонка Время посещения, Зона, Адрес - предположительное время приезда в торговую точку, зона в которой располагается ТТ и адрес.
Колонка График доставки - показывает расчетное время начала и окончания доставки для каждого транспорта.
Колонка Время доставки - желаемое время доставки указанное в документе доставки. Красным выделено время если не удается в него уложиться.
Колонка Описание ошибки - описание ошибки доставки для конкретной торговой точки. Обычно это Доставка вне желаемого времени клиента , Доставка вне рабочего дня агента и пр.
Колонка Свободно... - показывает сколько после каждой разгрузки остается свободного места и грузоподъёмности.
Колонка Км - сколь километров от предыдущей торговой точки до следующей. Для строки транспорта показывает общий километраж доставки.
Шаг 5 Создать Задания на перевозку
После расчета маршрутов будет сформирован порядок и список развозки для каждого транспортного средства. Проверьте созданные маршруту. Нажмите кнопку Показать на карте, что бы посмотреть рассчитанные маршруты на онлайн карте. После проверки маршрутов нажмите кнопку Создать задания на перевозку .
Популярное
- Марки Сплавы твердые спеченные
- Возврат одежды в магазин, какие документы должны быть на руках, чтобы вернуть одежду?
- ОАО «Климов Участие в объединениях
- Как найти сотрудников и не облажаться: мнение соискателя
- Асвт - оао "асвт" Ужасная компания!
- Сакральный смысл русских народных сказок
- Оптимизация управления товарными запасами торгового предприятия
- Адаптация сотрудника на новом рабочем месте презентация к уроку на тему Презентация на тему адаптация в трудовом коллективе
- Презентация на тему "Достопримечательности Франции: Эйфелева башня"
- Образец резюме менеджера по продажам