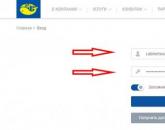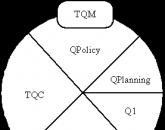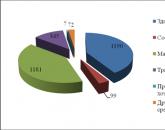Экспресс панель: подключаем визуальные закладки в Хром. Устанавливаем визуальные закладки в хром
В эпоху веб-технологий и интернета любой человек имеет доступ к потрясающему количеству контента, информации и развлечений. С помощью системы закладок Гугл Хром можно систематизировать любимые сайты и получить оперативный доступ к каждому из них в любое время. Особо любимы пользователями так называемые визуальные закладки Google Chrome. Они представляют собой миниатюрные картинки-страничка сайтов с гиперссылкой, перенаправляющей вас на нужный ресурс. В данной статье представлено руководство, как в Гугл Хроме сделать и настроить экспресс панель.
К сожалению, в отличие от многих конкурентов, Google до сих пор не собирается реализовывать свою собственную экспресс панель. Поэтому в стандартном интерфейсе Chrome никаких визуальных вкладок не предусмотрено. Однако модульная конструкция современных браузеров позволяет легко подключить необходимые функции в виде компактных дополнение – плагинов. В сети представлено огромное изобилие разнообразных расширений, позволяющих сделать экспресс панель на любой вкус: приложения от Яндекс, от Mail.ru, оригинальные трехмерные SpeedDial и многие другие продукты. Большинство из них можно загрузить из каталога Google Store.
Подключение плагинов
Любая экспресс панель устанавливается на Google Chrome точно так же, как и остальные расширения. Рассмотрим процесс на примере продукта от Яндекс:
Таким образом, вы подключили новую экспресс панель в Google Chrome. Другие интерфейсы подключаются к Chrome аналогичным способом.
Закладки от Яндекс
Когда экспресс панель от Яндекс установлена на Хром – необходимо настроить ее и сделать максимально удобной:

С помощью левой кнопки мыши можно «перетягивать» картинки с места на место, расставляя их в удобном для вас порядке. Чтобы открыть меню управления закладкой – необходимо просто навести на нее курсор. Вы можете закрепить объект от случайного «перетаскивания», удалить его или вызвать настройки. В них можно редактировать адрес ресурса, на который ведет гиперссылка, и изображение.
Чтобы добавить новый элемент, щелкните ПКМ в произвольном месте окна Chrome и вызовите ниспадающее меню. В нем выберите пункт «Добавить на экспресс панель» — и закладка будет создана. Другой способ – удалить одну из существующих и нажать на «Плюсик», образовавшийся на свободном месте. Заполните поля адреса и имени гиперссылки – и создайте новый объект.
Организация закладок в браузере – процедура, которая позволит повысить вашу продуктивность. Визуальные закладки – один из наиболее популярных способов размещения веб-страниц таким образом, чтобы в любой момент быстро перейти к ним.
Сегодня мы подробнее рассмотрим, каким образом выполняется добавление новых визуальных закладок для трех популярных решений: стандартных визуальных закладок, визуальных закладок от Яндекс и Speed Dial.
В стандартных визуальных закладках
По умолчанию в браузере Google Chrome имеется некоторое подобие визуальных закладок с очень ограниченной функциональностью.

В стандартных визуальных закладках отображаются часто посещаемые страницы, но создавать собственные визуальные закладки здесь, к сожалению, не получится.
Единственный способ настройки визуальных закладок в данном случае – это удаление лишних. Для этого наведите курсора мыши на визуальную закладку и щелкните по отобразившемся иконке с крестиком. После этого визуальная закладка будет удалена, а ее место займет еще один часто посещаемый вами веб-ресурс.
В визуальных закладках от Яндекс
Яндекс Визуальные закладки – это отличный простой способ разместить все необходимые вам веб-страницы на самом видном месте.
Для того, чтобы создать новую закладку в решении от Яндекс, щелкните в правом нижнем углу окна визуальных закладок по кнопке «Добавить закладку» .

На экране отобразится окно, в котором потребуется ввести URL страницы (адрес сайта), после чего для внесения изменений потребуется нажать клавишу Enter. После этого созданная вами закладка отобразится в общем списке.

Обратите внимание, что если в списке визуальных закладок имеется лишний сайт, то его можно переназначить. Для этого наведите курсор мыши на плитку-закладку, после чего на экране отобразится небольшое дополнительное меню. Выберите иконку с шестеренкой.

На экране отобразится уже знакомое окно добавления визуальной закладки, в котором вам потребуется изменить текущий адрес сайта и задать новый.

В Speed Dial
Speed Dial – это отличные функциональные визуальные закладки для Google Chrome. Данное расширение имеет широчайший набор настроек, позволяя детально настроить каждый элемент.
Решив добавить новую визуальную закладку в Speed Dial, щелкните по плитке с плюсиком, чтобы назначить страницу для пустующей закладки.

В открывшемся окне вам будет предложено указать адрес страницы, а также, при необходимости, задать миниатюру закладки.

Также, при необходимости, уже существующая визуальная закладка может быть переназначена. Для этого щелкните по закладке правой кнопкой мыши и в отобразившемся меню щелкните по кнопке «Изменить» .

В открывшемся окне в графе «URL» укажите новый адрес визуальной закладки.

Если же все закладки заняты, а вам необходимо задать новую, то вам потребуется увеличить количество отображаемых плиток-закладок или создать новую группу закладок. Для этого щелкните в верхнем правом углу окна по иконке с шестеренкой, чтобы перейти в настройки Speed Dial.

В открывшемся окне откройте вкладку «Настройки» . Здесь вы сможете изменить количество отображаемых плиток (дилов) в одной группе (по умолчанию это 20 штук).

Кроме этого, здесь же вы сможете создать отдельные группы закладок для более удобного и продуктивного использования, например, «Работа», «Учеба», «Развлечения» и т.д. Для того, чтобы создать новую группу, щелкните по кнопке «Управление группами» .

Следом щелкните по кнопке «Добавить группу» .

Введите наименование группы, а затем щелкните по кнопке «Добавить группу» .

Теперь, вернувшись снова к окну Speed Dial, в верхнем левом углу вы увидите появление новой вкладки (группы) с заданным ранее названием. Щелкнув по ней, вы попадете на совершенно чистую страницу, в которой можно снова приступить к заполнению закладок.

Итак, сегодня мы рассмотрели основные способы создания визуальных закладок. Надеемся, данная статья была для вас полезна.
В этом уроке я покажу как можно добавить экспресс панель для Гугл Хром .
В прошлом уроке мы разговаривали о том как сделать экспорт и импорт закладок в браузере google chrome . Теперь, как и обещал, я расскажу вам как можно добавить в браузер google chrome экспресс панель с визуальными закладками. Рассмотрим два способа.
Экспресс панель от Яндекса
После того как вы перешли на сайт в поисковике по расширениям забиваем поисковый запрос "Визуальные закладки" и выберите тип "Расширения". В результатах у вас будет расширение от компании Яндекс. Именно его нам и необходимо установить. Для установки необходимо нажать на кнопку "Бесплатно".
После этого у вас выпрыгнет новое окно, в котором нужно нажать на кнопку "Добавить".

Выпрыгнет сообщение, что расширение успешно установлено.

Теперь когда вы будете запускать браузер или открывать новую вкладку, у вас будут открываться визуальные закладки.

Теперь давайте зайдем и посмотрим какие настройки есть у экспресс панели от Яндекса. Для этого перейдите по ссылке в правом нижнем углу. Перед вам откроется список с настройками, где вы сможете выбрать количество закладок, которое выводить на экран, возможность изменить фон экспресс панели.

Если нажмете на кнопку "Другие параметры", то сможете настроить вид заголовков, показ поисковой строки, дополнительную панель закладок и согласиться с отправкой анонимной статистики о работе расширения в компанию Яндекс.

Если присмотреть к тем закладкам, что уже добавлены, то можно увидеть последние посещаемые вами сайты. Таким образом Яндекс заполнил пустоту, которая бы образовалась, если бы не было ни одной закладки. Поэтому для начала нам необходимо научиться удалять закладки. Для этого наведите курсор мыши на закладку, которую хотите удалить, и нажмите на крестик, который появился в правом верхнем углу закладки. После подтвердите удаление закладки.

Теперь на месте закладки образовалась пустота, которую вы можете заполнить новой. Для этого просто наведите на это место курсор мыши и у вас появиться кнопка для добавления закладки.

Нажав на кнопку, вы увидите несколько полей, которые нужно просто заполнить. Первое поле для адреса сайта, в котором вы можете просто начать вводить сайт и расширение само подскажет дальнейшую ссылку и название для будущей закладки. В конце необходимо просто нажать на кнопку "Сохранить". Все, закладка добавлена.

Также, вы можете поправить данные, которые вы заводили при добавлении закладки. Для этого наведите курсор мыши на закладку, которую хотите отредактировать и просто нажмите иконку в виде шестеренки.

Ну и в конце стоит сказать, что вы можете менять закладки друг с другом местами. Для этого просто зажмите закладку левой клавишей мыши и перетащите на другое место.

Расширение Speed Dial 2
Установить его можно точно таким же способом. Вводим в поиск запрос и нажимаем кнопку "Установить".

Теперь давайте откроем новую пустую вкладку. У вас откроется приветствие которые вы можете или пропустить, или нажать "Продолжить", чтобы ознакомиться со всеми функциями дополнения.

После просмотра презентации вам будет предложено зарегистрироваться, что не обязательно, поэтому смело можете нажимать на ссылку "Продолжить вне аккаунта".

При первом открытии панель выглядит следующим образом.

Для того, чтобы добавить закладку нажимаем на иконку с плюсом. Далее в полях вводим адрес сайта и название закладки. Чуть ниже можно добавить собственный эскиз визуальной закладки. В конце нажимаем "Сохранить".

После сохранения у вас появится новая закладка. Щелкнув по ней правой клавишей мыши, вы можете ее открыть, отредактировать, удалить или обновить эскиз. Рядом будет специальная иконка, через которую можно добавить еще одну закладку. Таким образом можно добавить большое количество визуальных вкладок.

Теперь давайте посмотрим на специальную иконку, которая появилась на панели в правом верхнем углу. С ее помощью можно настраивать панель. Для этого перейдите по ссылке "Options".

Здесь есть огромное множество опций, настройка которых не должна составить труда. Если вы создали себе аккаунт и вошли в него, то здесь можно создавать резервные копии сохраненных закладок, чтобы в случае чего их можно было в любой момент восстановить.

Вы любите частенько посещать различные сайты, желаете переходить на них единичным щелчком мыши? Вам приглянулся чей-то блог, паблик, и вам захотелось сохранить просмотренную страничку в своем браузере? Или может вы отыскали статью, которую хотите прочитать позже? Дабы она не затерялась, её можно сохранить в закладки. Сам по себе, браузер Chrome весьма универсальный и может помочь вам в этом. Существует несколько способов сохранить закладку в данном браузере. О них мы поговорим ниже.
Так как же добавить закладку в панель закладок в Гугл Хроме?
Панель закладок – область в браузере, которая отображается под строкой с адресом сайта. В данном блоке можно сохранить любые страницы, которые вам понравятся. Как правило, панель закладок находится в отключенном состоянии, однако это поправимо. Сверху имеется виджет с тремя точками, вам необходимо на них нажать, навести экранную мышь на пункт «Закладки» и кликнуть на «Показать панель».
Данное действие можно также совершить с помощью горячих клавиш: Ctrl+Shift+B. Готово, теперь в вашем любимом Chrome есть панель закладок.
Для того, чтобы сохранить понравившиеся страницы, вам необходимо кликнуть на прозрачную звезду, спустя секунды на экране вашего монитора выскочит окошко, свидетельствующее о добавлении закладки. От вас только потребуется ввести имя сохраняемой страницы. Далее жмем «Готово». Сайт тут же появится в этом месте.

Есть также другой способ сохранения страницы в панель закладок. Вам необходимо самостоятельно перейти на определенную страницу, нажать правой кнопкой мыши на самой панели закладок и выбрать пункт «Добавить страницу».

Спустя долю секунд на вашем экране появится окно, в котором вы должны указать название, выбрать папку сохранения и кликнуть на «Сохранить».

Добавляем страницу в «Другие закладки»
Страницу также можно добавить в «Другие закладки». Для этого необходимо зайти на нужный сайт, так же нажать на звездочку, в открывшемся окне указать имя закладки, и в пункте «Папка» выбрать «Другие закладки», после чего нажать «Готово».

Как только вы проделаете описанные действия – в правом углу образуется папка «Другие закладки».

По нажатию на нее – отобразятся все ваши сохраненные сайты. В данный раздел рекомендуется сохранять страницы, на которые вы редко заходите.
Добавление сайта в другую папку
В Google Chrome можно добавить приглянувшийся сайт в другую папку. Для начала эту папку нужно создать. Сделать это можно через диспетчер закладок: зажимаем Ctrl+Shift+O.

Создано 09.03.2013 13:26 /Гугл Хром - Добавить , изменить Уважаемые читатели! У кого установлен браузер Google Chrome /Гугл Хром ? Или ещё не установили расширение визуальные закладки ? Сегодня у нас урок на тему "Как настроить визуальные закладки в браузере Google Chrome /Гугл Хром ". Конечно, после установки браузера Google Chrome отсутствуют забавные инструменты для постоянного пользования. Для этого и существуют дополнительные расширения на любой вкус и на ваше усмотрение .
Прежде чем начать урок, хочу предупредить, что в браузере Гугл Хром структура немного отличается от браузера Mozilla Firefox. Постараюсь в этом уроке детально рассказать и показать яркие картинки (скриншоты). Но это ещё не всё. Если вы действительно хотите изменить или вставить фон /картинку в визуальные закладки , то вам необходимо приготовить желаемую вами картинку заранее. Ведь мы с вами будем менять фон.
А по поводу того, как добавить ссылку блога/сайта на закладку - это не проблема. Всё предельно просто. Вам понравится. Не беспокойтесь! По ходу работы с настройками я вам всё покажу, как обещал, потому что процесс настройки будет проходить в реальное время. А сейчас давайте перейдём к уроку, а то чего-то я заболтался.
Итак, урок:
Как увеличить или уменьшить количество визуальных закладок в браузере Google Chrome ?

Как изменить или добавить фон /картинку в визуальные закладки Google Chrome ?

Как добавить или удалить ссылку блога/сайта в визуальные закладки Google Chrome ?

Настроили? Ок! На сегодня урок заканчиваю. До скорой встречи!
С уважением Александр Синяшин!
Популярное
- Марки Сплавы твердые спеченные
- Возврат одежды в магазин, какие документы должны быть на руках, чтобы вернуть одежду?
- ОАО «Климов Участие в объединениях
- Как найти сотрудников и не облажаться: мнение соискателя
- Асвт - оао "асвт" Ужасная компания!
- Сакральный смысл русских народных сказок
- Оптимизация управления товарными запасами торгового предприятия
- Адаптация сотрудника на новом рабочем месте презентация к уроку на тему Презентация на тему адаптация в трудовом коллективе
- Презентация на тему "Достопримечательности Франции: Эйфелева башня"
- Образец резюме менеджера по продажам