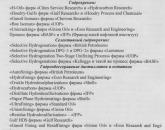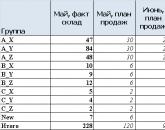Как сделать новую закладку в гугл хром. Как установить визуальные закладки в гугл хром
Исследуя глобальную сеть, каждый из нас, хоть раз да сохранял понравившейся ресурс в избранное браузера. Чтобы не искать каждый раз среди огромного множества скопившихся сайтов те, которые чаще всего используются, их можно вытянуть на верхнюю панель браузера – это и есть то простое решение, как сделать закладки в Гугл Хром.
Кроме того, если Вам понадобится переустановить браузер либо полностью систему, то можно сохранить закладки в отдельный файл, чтобы их потом восстановить. Вот в сегодняшней статьи мы и разберемся со всеми нюансами связанными с закладками.
Как добавить в закладки в Google Chrome интересующий сайт
Вместо того, чтобы вспоминать урл адрес сайта и вручную его вводить в адресную строку, достаточно нажать на нужную закладку. Существует масса способов, как превратить сайт в закладку. Давайте с ними разбираться.
Итак, самый простой способ добавить закладку в Гугл Хром – это нажать на значок «звезды» в адресной строке. После чего она автоматически появляется на панели закладок.
Еще несколько методов быстрого создания закладок:
- Использовать комбинацию Ctrl + D;
- Сохранить закладки в другом веб-браузере и импортировать в ;
- Добавить закладки в Google Chrome вручную – для этого следует кликнуть на панели правой клавишей мыши и нажать на «Добавить страницу».
Как сделать закладку в Гугл Хром
Если в Вашем браузере отключена панель закладок, то сохраненные сайты не будут отображаться вверху обозревателя, найти их можно будет только в Настройках программы. Но это не очень удобно – каждый раз лезть в настройки, чтобы открыть нужный сайт. Поэтому следует ее включить, для этого жмем «Настройки» — «Закладки» — «Показывать панель закладок», либо комбинацию клавиш Ctrl + Shift + B.
Где хранятся закладки Google Chrome
Где находятся закладки в Google Chrome мы рассмотрели выше, а вот где они хранятся на компьютере, разберем далее.
Итак, путь выглядит следующим образом: …\Chrome\User Data\Default\Bookmarks.
В разных операционных системах полная версия адреса будет различаться, рассмотрим их:
Для Win XP: C:\Documents and Settings\»USER NAME»\Local Settings\Application Data\Google\Chrome\User Data\Default\Bookmarks;
Для Win 7 / 8: C:\Users\»USER NAME»\AppData\Local\Google\Chrome\User Data\Default\Bookmarks;
Для Linux: home/ЮЗЕР/.config/google-chrome/Default/Bookmarks – напоминаю, что.config скрытая папка, следовательно, не забудьте включить отображение скрытых файлов, если только вы не пользуетесь консолью.
Как восстановить закладки в Гугл Хром
Вернуть закладки можно только в том случае, если предварительно Вы позаботились о их сохранности.
Существует несколько вариантов восстановления закладок:
- Импорт;
- Синхронизация;
- Закладки Google.
Прежде чем импортировать закладки в браузер они у нас уже должны быть, поэтому сначала разберемся, как сохранить закладки google chrome.
Как скопировать закладки из Google Chrome
Заходим в настройки обозревателя, переходим в «Закладки» и выбираем «Диспетчер закладок» либо жмем комбинацию клавиш Ctrl + Shift + O.

Как импортировать закладки в Гугл Хром
Итак, предварительно сохраненный файл с закладками у нас есть, а значить мы можем вернуть все наши любимые сайты на панельку. Для импорта закладок следует зайти в «Диспетчер» и в выпадающем меню «Управление» выбрать «Импортировать закладки из файла HTML».
Синхронизация
Пожалуй, это лучший метод по сохранности закладок и не только их, поскольку сохраняются все настройки веб-браузера на серверах Гугла. Таким образом, где бы вы небыли, сможете восстановить Хром в таком виде, в каком его сохранили, главное иметь возможность подключения к интернету.
Удобна синхронизация тем, что достаточно зайти в свой аккаунт Google на браузере, чтобы все дальнейшие действия и изменения сохранялись на сервере и были доступны Вам на любом другом компьютере.
Учетная запись заводится очень просто – создаете себе почту GMAIL. После этого переходим в браузере в Инструменты – Настройки — Войти в Chrome.
В выскочившем окне вставляете созданную почту и жмете кнопку «Далее», появится предупреждение, что все настройки, сделанные на этом устройстве, будут доступны на других, мы с этим соглашаемся, поэтому жмем «Ок».
С этих пор закладки и все остальные настройки будут храниться на серверах поискового гиганта, и вы всегда будете иметь к ним доступ.
Закладки Google
Возможно, многие не знают, но на просторах интернета существует масса сайтов, где можно хранить заинтересовавшие вас сайты, это так называемые сайты закладок. В Гугл имеется свой собственный сервис, который называется Закладки Google .
Сохранять закладки автоматически там нельзя, поэтому все придется делать вручную. Но поскольку ничего сложного в этом нет, то это не составит особого труда. А когда они понадобятся, то их легко вытащить из сервиса нажав на «Экспортировать». Вы получите HTML файл, который можно импортировать в любой браузер.
Как настроить панель закладок в Google Chrome
Панель закладок для Google Chrome легко настраиваемая и сейчас разберем наиболее распространенные вопросы:
- Жмем по закладке правой клавишей мыши;
- В выпавшем меню кликаем по пункту «Изменить»;
- Вводим сокращенное название либо удаляем вовсе (в таком случае останется только пиктограмма сайта);
- Жмем «Сохранить».
Изменить порядок закладок. Их перемещение очень простая задача – нажимаете левой клавишей мыши и перетаскиваете на нужное место.
Переместить на панель скрытую закладку:
- Отрываете папку «Другие закладки» либо область переполнения;
- Перетаскиваете желаемую закладку.
Увеличить количество закладок. Если нужно добавить еще закладок на панель, а места уже нет, как быть? Ответ прост: следует сократить либо удалить их названия:
Как удалить закладки в Гугл Хром
Дабы окончательно распрощаться с закладкой, необходимо выполнить два действия:
- Нажать правую клавишу мыши на закладке, которую нужно убрать;
- Выбрать «Удалить».
Если нужно убрать сразу несколько закладок, тогда Вам понадобится Диспетчер закладок.
Как восстановить удаленные закладки в Google Chrome
Если вдруг пропали закладки в Гугл Хром, то не стоит паниковать, при условии, что был выполнен хотя бы один из пунктов описанных выше. В таком случае восстановить закладки в Гугл Хром проще простого, просто следуйте инструкции. Но если предварительно не был сохранен файл или выполнена синхронизация, то восстановить их не получиться, придется добавлять заново.
Искать полезную информацию каждый день заново не хочется, поэтому имеет смысл делать закладки. Браузер Chrome позволяет сделать это несколькими способами. В этом материале мы разберемся, как добавить закладку в google chrome.
Как добавить сайт на панель закладок в Google Chrome
Чтобы запомнить нужный сайт, его проще всего разместить в «Панель закладок» – специально выделенную зону внизу адресной строки. При первоначальной установке браузера Гугл Хром, панель закладок не видна. Чтобы сделать область рабочей, жмем на три вертикальные точки справа в верхнем углу программы:
В выпадающем меню выбираем пункт «Настройки», в поле «Внешний вид» делаем активной функцию «Показывать панель закладок» (значок окрасится в синий цвет).

Рассмотрим два способа добавления информации на «Панель закладок»:
Изменение закладки
Находим интересную информацию, переходим на нужную страничку. Например, сделаем закладку полезного портала «Госуслуги»:

Для этого кликаем на звездочку в конце адресной строки. В выпадающем меню придумываем название новой закладке. Используйте не больше двух слов, длинные имена на панели сокращаются. Можно оставить название, появляющееся по умолчанию. В поле «Папка» выбрать значение «Панель закладок». Остается только нажать «Готово». «Госуслуги» появились в «Панели закладок».

Добавление страницы на панели
Этот способ значительно проще первого. Щелкаем правой кнопкой в области закладок, переходим в «Добавить страницу», заполняем название. Страница добавляется в закладки.

Отметим, визуально «Панель закладок» ограничена шириной пользовательского экрана и браузера. Если добавлять много страниц, значки станут слишком маленькими и поиск затруднится, поэтому в эту область лучше добавлять штук 15-20 самых часто посещаемых сайтов.
Если закладок слишком много или некоторые стали неактуальны, удалить их можно по такому же принципу: щелкаем ПКМ на названии, выбираем «Удалить закладку».
Как добавить сайт в другие закладки
Рассмотрим пример, как добавить закладку в Гугл хром в специальную область «Другие закладки». Находится она в конце панели закладок и до первого сохранения информации не видна. Давайте добавим популярную Википедию:
- Найдем сайт Википедии, перейдем на него.
- Кликаем звездочку.
- Придумаем название или оставим предложенное браузером.
- В выпадающем окне поля «Папка» выберем «Другие закладки».
- Жмем «Готово».
В правом верхнем углу экрана в конце панели закладок появляется значок «Другие закладки». Щелкнув на него мышью, вы увидите, что в папку добавлена Википедия.

В «Другие закладки» обычно добавляют страницы, которыми пользуются редко, но не хотят потерять. Количество закладок не ограничено, они выстраиваются в список по мере добавления. Сортировки по алфавиту не предусмотрено.
Как добавить страницу в другую папку
Перфекционистам важно, чтобы вся информация была рассортирована, поэтому есть еще один способ добавить страницу в закладки Гугл Хрома. Разработчики предусмотрели возможность создания папок по желанию пользователя. Из них можно составить четкую структуру, сайты будут упорядочены, вы сможете найти информацию быстро. Давайте посмотрим процесс добавления на примере.
Справа вверху браузера были созданы «Другие закладки». Кликаем правой кнопкой мышки, выбираем пункт меню «Добавить папку». Придумываем подходящее название и сохраняем его.

Добавляем столько папок, сколько нам нужно: кино, мультфильмы, музыка, игры. Кликая правой кнопкой на значки первого уровня, создаем второй уровень иерархии. Так в «Других закладках» можно сгенерировать неограниченное количество папок, создать понятную для пользователя структуру. Количество уровней вложенности не ограничено.

Для просмотра полного дерева закладок щелкните на вертикальное многоточие в правом углу Гугл Хром, выберите в «Закладках» пункт «Диспетчер закладок». Перед вами откроется созданная иерархия закладок:

В ней можно сортировать страницы, просто перетаскивая их мышью. Аналогичным образом можно перемещать папки внутри дерева, менять вложенность.
Как добавить папку на панель закладок в Google Ghrome
Есть еще способ удобно группировать информацию. Для этого добавляют папки в «Панель закладок». Рассмотрим пример.
Нажмите правой кнопкой в зоне закладок, в выпадающем меню выберите «Добавить папку». На панели высветятся желтые ярлыки-папки. Создавая и сохраняя сайты, выбирайте папку с нужным названием.

Мы рассмотрели приемы создания и структурирования закладок. Выбирайте тот, который больше нравится – теперь все нужное и интересное в Гугл Хром у вас под рукой!
В процессе использования браузера мы можем открывать бесчисленное количество сайтов, лишь избранные из которых необходимо сохранить для последующего быстрого доступа к ним. Именно для этих целей в браузере Google Chrome и предусмотрены закладки.
Закладки – это отдельный раздел в браузере Google Chrome, который позволяет быстро перейти к сайту, который был внесен в этот список. Google Chrome может создавать не только неограниченное количество закладок, но и для удобства сортировать их по папкам.
Как добавить сайт в закладки в Google Chrome?
Сделать закладку в Гугл Хроме чрезвычайно просто. Для этого простой перейдите на страницу, которую необходимо добавить в закладки, а затем в правой области адресной строки щелкните по иконке со звездочкой.

Щелкнув по данной иконке, на экране развернется небольшое меню, в котором можно назначить имя и папку для вашей закладки. Чтобы быстро добавить закладку, вам остается нажать кнопку «Готово» . Если же вы хотите создать отдельную папку для закладки, щелкните по кнопке «Изменить» .

На экране отобразится окно со всеми существующими папками для закладок. Чтобы создать папку, щелкните по кнопке «Новая папка» .

Введите наименование закладки, щелкните по клавише Enter, а затем нажмите кнопку «Сохранить» .

Чтобы сохранить созданные закладки в Гугл Хром в уже новую папку, снова щелкните по иконке со звездочкой, в графе «Папка» выберите созданную вами папку, а затем сохраните изменения нажатием по кнопке «Готово» .

Таким образом, вы сможете организовать списки любимых веб-страниц, моментально получая к ним доступ.
Чтобы создать закладку для текущей страницы , нажмите значок в адресной строке .

После этого новую закладку можно будет найти на панели закладок вверху окна браузера или с помощью меню Chrome .
Добавление закладок Google Chrome
Самый простой способ создать закладку в браузере Googlе Chrome – нажать значок в адресной строке.
Ниже перечислены другие способы быстрого создания закладок :
Поиск сохраненных закладок
Если вы не можете вспомнить, куда сохранили одну из закладок, попробуйте найти её непосредственно из адресной строки . Введите имя закладки и ищите значок рядом с полученными результатами поиска, указывающий на совпадения с закладок.
Закладки можно найти в 3-х указанных ниже местах:
- Панель закладок . По умолчанию она закреплена под адресной строкой для быстрого доступа. Если она отсутствует, ее можно найти, открыв новую вкладку. Чтобы включить или отключить отображение этой панели, просто нажмите Ctrl + Shift + B .
- Меню закладок . Нажмите меню Chrome на панели инструментов браузера и выберите «Закладки».
- Диспетчер закладок . Диспетчер закладок позволяет легко упорядочить закладки. Нажмите меню Chrome на панели инструментов браузера и перейдите в меню Закладки → Диспетчер закладок .
Чтобы упорядочить закладки, пользуйтесь папками для закладок. Для создания папки нажмите правой кнопкой мыши панель закладок и выберите Добавить папку .
Если вы пользуетесь браузером Chrome на других компьютерах или мобильном устройстве, свои закладки с аккаунтом Google, чтобы иметь к ним доступ на всех устройствах, где используется Chrome.
Современный пользователь сети Интернет ежедневно посещает десятки различных веб-ресурсов. Для удобства навигации среди огромной массы информации была реализована система закладок. Они представляют собой кнопку-гиперссылку, состоящую из адреса странички сайта, изображения и названия. Данные кнопки можно размещать на специальной панели или создавать визуальные закладки на отдельной странице. В данной статье описаны способы, как сделать стандартную или визуальную закладку в Гугл Хром.
В Гугл Хром существует встроенная панель, удобная и простая в освоении. Она закрепляется под поисковой строкой обозревателя и вмещает в себя множество ваших любимых сайтов. Ссылки выглядят в виде небольших кнопок с логотипом ресурса и указанным пользователем названием. Чтобы добавить новую закладку в Хром, следуйте простой инструкции:
Теперь на вашей панели появилась новая закладка. По умолчанию данный интерфейс видно лишь на пустых страницах и новых вкладках. Если вы хотите иметь доступ к кнопам постоянно, щелкните ПКМ по пустому месту на панели, чтобы настроить ее, и выберите действие «Показывать».
Визуальные закладки
Некоторые пользователи находят визуальные закладки чересчур громоздкими, для других – это незаменимая в работе вещь. В отличие от многих других обозревателей, Гугл все еще не ввел свою экспресс панель. Однако Хром поддерживает подключение так называемых расширений – модулей, которые привносят дополнительный функционал в работу программы. Каталог Google Store представляет изобилие подобных плагинов на любой вкус. Здесь можно найти приложения от известных компаний Mail.ru и Yandex, красивые и полностью трехмерные визуальные SpeedDial, множество других популярных продуктов.
Установка расширения
Чтобы получить возможность сделать визуальные закладки, их необходимо установить. Процесс установки стандартный для всех плагинов. В данном руководстве подключение рассмотрено на примере сервиса от Яндекс:

Теперь у вас установлен новые сервис, и вы сможете добавить и настроить визуальные закладки Google Chrome.
Настройка

Чтобы добавить новый объект, посетите нужную страничку и нажмите ПКМ в произвольном месте окна, чтобы вызвать ниспадающее меню. В нем требуется выбрать действие «Добавить на экспресс панель». Альтернативный метод – удалить какой-нибудь элемент и нажать на значок «создать» в виде плюсика, который появится на образовавшемся свободном месте. В новом окне надо будет указать адрес ресурса и название элемента, после чего объект будет добавлен в визуальные закладки.
Популярное
- Можно ли перенести отпуск работника в связи с производственной необходимостью без его согласия?
- Новый российский противолодочный самолёт: разработка продолжается Противолодочная авиация Черноморского флота
- Немотивированные названия городских объектов и явление лингвистического шока
- Работа на корабле дальнего плавания Сколько получают на рыболовецких судах
- Стратегический менеджмент на предприятии
- Град Свияжск (малый ракетный корабль)
- Творческая работа на английском языке «Гиппократ –отец медицины Уровень знаний о методах обследования больного
- Презентация на тему: "Что такое светская этика" Презентации по этике для вузов
- Презентация на тему: "Что такое светская этика" Презентации по этике для студентов
- " Презентация на классный час Любовь - это