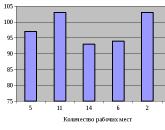เลือกแป้นพิมพ์ลัดทั้งหมด แป้นพิมพ์ลัด Windows ที่มีประโยชน์ที่สุด (แป้นพิมพ์ลัด)
อาจเป็นไปได้ว่าผู้ใช้แต่ละคนกำลังก้าวไปสู่จุดสูงสุดของความเชี่ยวชาญด้านคอมพิวเตอร์จะถามคำถาม: คุณจะเร่งความเร็วระบบได้อย่างไร คุณจะทำให้การทำงานของคุณสะดวกสบายขึ้นได้อย่างไร? และในหลักสูตรนี้มี "ตัวเลือกต่างๆ ในรีจิสทรี" การปรับแต่ง ตัวเร่งความเร็ว และตัวเพิ่มประสิทธิภาพมากมายในหลักสูตร ผู้ใช้บางคนที่ถูกแย่งชิงโดยกระบวนการนี้ถึงกับได้รับประสบการณ์ที่มีค่ามากในการติดตั้งระบบที่ปรับให้เหมาะสมที่สุดใหม่จนตาย
แต่สำหรับตอนนี้ขอทิ้งความบันเทิงดังกล่าวไว้สักระยะหนึ่งแล้วลองมองปัญหาจากอีกด้านดู ในทางกลับกัน. ตัวอย่างเช่น คนสองคนมีรถยนต์ (ไม่ใช่ ไม่ใช่ Pentiums หรือ Athlones แต่เป็นรถที่พวกเขาขับ) คนสองคนนี้อยู่หลังพวงมาลัยและแข่งกัน และปรากฎว่าบางคนไปเร็วขึ้น แน่นอน คุณสามารถพูดได้ว่ารถของเขาทรงพลังกว่า แต่ให้ใส่ไว้ในรถคันเดียวกัน ใครบางคนจะผ่านไปได้เร็วกว่าอยู่ดี เพราะเขาสามารถขับเร็วได้ มันก็เหมือนกันกับเครื่องเหล่านั้นที่เป็นคอมพิวเตอร์ มีคนกดปุ่มแทบไม่ทัน ดำเนินการหนึ่งอย่างที่มีประโยชน์ในห้านาที และบางคนก็ใช้นิ้วเลื่อนไปเหนือแป้นพิมพ์ หน้าต่างบนหน้าจอจะเปลี่ยนด้วยความเร็วจนผู้ใช้ที่ไม่ค่อยซับซ้อนไม่มีเวลาแม้แต่จะทำความเข้าใจกับสิ่งที่เกิดขึ้น
ดังนั้นเราจึงสรุปว่า: เพื่อเพิ่มประสิทธิภาพในการสื่อสารของคุณกับคอมพิวเตอร์ คุณต้องเชี่ยวชาญวิธีการสื่อสารนี้อย่างเชี่ยวชาญ เรามีทุนอะไรบ้าง? เมาส์และคีย์บอร์ด เมาส์มีปุ่มไม่มากนักและจุดประสงค์ก็ชัดเจนในทันที แต่แป้นพิมพ์ ... พวงของปุ่ม ปกติคือ 105 หรือ 106 และถ้าทุกอย่างชัดเจนด้วยตัวอักษรและตัวเลข แสดงว่าทุกอย่างไม่ง่ายนักสำหรับปุ่มที่เหลือ แต่ยังมีคีย์ผสมอยู่ด้วย! ที่นี่แม้แต่ผู้ใช้ขั้นสูงอาจไม่ทราบความลับบางอย่าง
สมมติว่าช่างคอมพิวเตอร์ที่เคารพตนเองคนใดจะต้องเชี่ยวชาญวิธีพิมพ์ด้วยนิ้วสิบนิ้ว ทำไมมันจึงเป็นหมวดหมู่ดังนั้น? เลขคณิตอย่างง่าย: คุณต้องกดปุ่มบนแป้นพิมพ์กี่ครั้งต่อวัน? สามารถสันนิษฐานได้ค่อนข้างมากแม้ว่าคุณจะไม่ได้พิมพ์ข้อความหลายแผ่น แต่จำกัดตัวเองให้พิมพ์ที่อยู่อินเทอร์เน็ตในเบราว์เซอร์ที่คุณชื่นชอบหรือป้อนรหัสผ่านเครือข่าย นับเวลาที่คุณใช้ในการดูแป้นพิมพ์ ค้นหาคีย์ที่คุณต้องการ นำนิ้วของคุณไปกดแล้วกด ทีนี้ลองนึกดูว่าขั้นตอนนี้จะสั้นลงมากเพียงใดหากคุณไม่ต้องดูแป้นพิมพ์และค้นหาคีย์ที่ต้องการ การสอนคนตาบอดสิบนิ้วต้องใช้เวลาหนึ่งสัปดาห์หรือสองครั้งต่อวันเป็นเวลาหลายชั่วโมง และตลอดชีวิตที่เหลือของคุณ คุณจะสามารถทำงานกับคีย์บอร์ดได้เร็วยิ่งขึ้น และสะดวกสบายกว่าเดิมอย่างไม่ต้องสงสัย วาดข้อสรุปของคุณเอง
ตอนนี้ มาดูกันว่าคุณต้องกดอะไร หรือพูดง่ายๆ ว่าคีย์ผสมคืออะไร และคุณสามารถทำอะไรกับมันได้บ้าง วี ระบบช่วยเหลือ Windows บอกว่า "เมื่อใช้ Windows ให้ใช้แป้นพิมพ์ลัดแทนเมาส์ การใช้แป้นพิมพ์ลัด คุณสามารถเปิด ปิด นำทางไปยังเมนูเริ่ม เดสก์ท็อป เมนูและกล่องโต้ตอบต่างๆ และหน้าเว็บได้ การใช้แป้นพิมพ์ลัดจะทำให้เกิดการโต้ตอบ ได้ง่ายขึ้นด้วยคอมพิวเตอร์" และนี่คือความจริงอย่างไม่ต้องสงสัย
ในที่สุด มาลงมือทำธุรกิจและเริ่มสำรวจการผสมผสานกันเหล่านี้ ตารางแรกแสดงรายการที่ใช้บ่อยที่สุด หากคุณยังไม่ใช้ให้รีบนำไปใช้โดยด่วน
หมายเหตุสำหรับผู้ใช้ครั้งแรก: เครื่องหมาย "+" ระหว่างป้ายกำกับคีย์หมายความว่าควรกดแป้นเหล่านี้พร้อมกัน และในลำดับที่จะแสดง ตัวอย่างเช่น หากคุณเห็นคำจารึกว่า "กด CTRL + C" หมายความว่าคุณต้องกดปุ่ม CTRL ก่อน จากนั้นให้กดปุ่ม C แล้วปล่อยในลำดับที่กลับกันโดยไม่ปล่อย หากคุณกดปุ่ม C ก่อนแล้วจึงกด CTRL สิ่งที่แตกต่างไปจากที่คุณตั้งใจไว้โดยสิ้นเชิงจะเกิดขึ้น ...
คีย์ผสม ตารางที่ 1
| การผสมผสาน | หนังบู๊ |
|---|---|
| CTRL + C, CTRL + INS | กำลังคัดลอก |
| CTRL + V, SHIFT + INS | แทรก |
| CTRL + X | ตัดออก |
| SHIFT + DEL | เมื่อทำงานกับข้อความ - การตัดเมื่อทำงานกับไฟล์ - การลบโดยไม่ใส่ในถังขยะ |
| CTRL + Z | เลิกทำการกระทำล่าสุด |
| กด CTRL ค้างไว้ขณะลากรายการ | การคัดลอกรายการที่ลาก |
| กด CTRL + SHIFT ค้างไว้ขณะลากรายการ | สร้างทางลัดสำหรับรายการที่ลาก |
| F2 | เปลี่ยนชื่อรายการที่เลือก |
| CTRL + ลูกศรขวา | ย้ายเคอร์เซอร์ไปที่จุดเริ่มต้นของคำถัดไป |
| CTRL + ลูกศรซ้าย | ย้ายเคอร์เซอร์ไปที่จุดเริ่มต้นของคำก่อนหน้า |
| CTRL + ลูกศรลง | เลื่อนเคอร์เซอร์ไปที่จุดเริ่มต้นของย่อหน้าถัดไป |
| CTRL + ลูกศรขึ้น | ย้ายเคอร์เซอร์ไปที่จุดเริ่มต้นของย่อหน้าก่อนหน้า |
| CTRL + SHIFT พร้อมลูกศร | เน้นย่อหน้า |
| SHIFT พร้อมลูกศร | เลือกหลายรายการในหน้าต่างหรือเดสก์ท็อป หรือเลือกข้อความในเอกสาร |
| CTRL + A | เลือกทั้งหมด |
| F3 | เปิดช่องค้นหา |
| ALT + ENTER, ALT + ดับเบิลคลิก | การเปิดหน้าต่างคุณสมบัติของออบเจกต์ที่เลือก |
| ALT + F4 | ปิดหน้าต่างที่ใช้งานอยู่ |
| ALT + SPACEBAR | เปิดเมนูระบบของหน้าต่างที่ใช้งานอยู่ |
| ALT + ลบ | เปิดเมนูระบบของหน้าต่างลูกในโปรแกรมที่อนุญาตให้ทำงานพร้อมกันหลายหน้าต่างได้ |
| CTRL + F4 | ปิดเอกสารที่ใช้งานอยู่ในโปรแกรมที่อนุญาตให้ทำงานกับเอกสารหลายฉบับพร้อมกันได้ |
| ALT + TAB | ย้ายไปที่หน้าต่างถัดไป |
| ALT + SHIFT + TAB | ไปที่หน้าต่างถัดไปในทิศทางตรงกันข้าม |
| ALT + F6 | ย้ายไปยังเอกสารถัดไปในโปรแกรมที่ให้คุณทำงานกับเอกสารหลายชุดพร้อมกันได้ |
| ALT + ESC | สลับไปมาระหว่างรายการตามลำดับการเปิด |
| F6 | สลับไปมาระหว่างองค์ประกอบหน้าจอในหน้าต่างหรือบนเดสก์ท็อป |
| F4 | การแสดงรายการแถบที่อยู่ใน My Computer หรือ Windows Explorer |
| SHIFT + F10 | การเปิดเมนูบริบทสำหรับรายการที่เลือก |
| CTRL + ESC | การเปิดเมนูเริ่ม |
| Alt + ตัวอักษรที่ขีดเส้นใต้ในชื่อเมนู | แสดงเมนูที่เกี่ยวข้อง |
| ตัวอักษรที่ขีดเส้นใต้ในชื่อคำสั่งบนเมนูที่เปิดอยู่ | ดำเนินการคำสั่งที่เหมาะสม |
| F10 | การเปิดใช้งานแถบเมนูของโปรแกรมปัจจุบัน |
| F5 | รีเฟรชหน้าต่างที่ใช้งานอยู่ |
| BACKSPACE | ดูโฟลเดอร์หนึ่งระดับใน My Computer หรือ Windows Explorer เมื่อทำงานกับข้อความ ให้ลบอักขระทางด้านซ้ายของเคอร์เซอร์ " |
| ลบ | เมื่อทำงานกับไฟล์ - การลบไฟล์ไปที่ถังขยะ เมื่อทำงานกับข้อความ - ลบอักขระทางด้านขวาของเคอร์เซอร์ |
| ESC | ยกเลิกการกระทำปัจจุบัน |
| SHIFT เมื่อใส่ซีดีลงในไดรฟ์ | ปฏิเสธที่จะเริ่มต้นโดยอัตโนมัติ |
ตอนนี้เรามาดูกันว่าคุณจะทำอะไรกับแป้นพิมพ์ในกล่องโต้ตอบได้บ้าง
คีย์ผสม ตารางที่ 2
สำหรับผู้ที่ชอบทำงานกับ Windows Explorer (Windows Explorer) ตารางต่อไปนี้จะเป็นประโยชน์ซึ่งจะแสดงวิธีการทำงานกับแผนผังไดเร็กทอรี
คีย์ผสม ตารางที่ 3
| การผสมผสาน | หนังบู๊ |
|---|---|
| ลูกศรขึ้นและลง | การนำทางต้นไม้ Explorer |
| END และ HOME | ย้ายไปยังตำแหน่งด้านล่างและด้านบนของต้นไม้ตามลำดับ |
| "*" (ดอกจัน) บนแป้นตัวเลข Num Lock On | แสดงโฟลเดอร์ทั้งหมดที่ซ้อนอยู่ในไดเร็กทอรีที่เลือก |
| เครื่องหมายบวกบนแป้นตัวเลข Num Lock On | ขยายสาขาที่เลือก |
| เครื่องหมายลบบนแป้นตัวเลข Num Lock On | ยุบสาขาที่เลือก |
| ลูกศรซ้าย | ยุบสาขาที่เลือก หรือนำทางไปยังสาขาหลัก |
| ลูกศรขวา | ขยายสาขาที่เลือก หรือนำทางไปยังโฟลเดอร์ย่อยแรก |
เหนือสิ่งอื่นใด แป้นพิมพ์ของคุณมักจะมีปุ่มพิเศษที่เปิดอยู่ คุณลักษณะเพิ่มเติม... นี่คือคีย์ Windows ปุ่มเมนูบริบท และปุ่ม Turbo หรือ Fn ปุ่มเทอร์โบ (aka Fn) ร่วมกับปุ่ม F11 จะล็อคแป้นพิมพ์ และด้วยเหตุนี้จึงปลดล็อกโดยกดชุดค่าผสมเดิมอีกครั้ง วัตถุประสงค์ของปุ่มเมนูบริบทนั้นชัดเจนจากชื่อ หรือคุณสามารถใช้ SHIFT + F10 สำหรับผู้ที่ยังไม่เข้าใจ: ใช้ปุ่มนี้เรียกเมนูบริบท นั่นคือเมนูที่มักจะเรียกโดยการคลิกขวาที่วัตถุ
ทีนี้มาจัดการกับคีย์ Windows กัน
คีย์ผสม ตารางที่ 4
| การผสมผสาน | หนังบู๊ |
|---|---|
| ชนะ | เปิดเมนูเริ่มต้น " |
| วิน + ดี | ย่อขนาดหน้าต่าง กดอีกครั้ง - ขยายใหญ่สุด |
| วิน + เอ็ม | ย่อขนาดหน้าต่างอื่นที่ไม่ใช่หน้าต่างโต้ตอบ |
| ชนะ + SHIFT + M | ขยายหน้าต่างให้ใหญ่สุด |
| วิน + อี | เปิดตัว File Explorer |
| ชนะ + R | เปิดตัวเรียกใช้กล่องโต้ตอบ |
| ชนะ + F | ค้นหา |
| ชนะ + CTRL + F | ค้นหาด้วยคอมพิวเตอร์ |
| ชนะ + F1 | กำลังเริ่มวิธีใช้ Windows |
| วิน + ยู | การเปิดยูทิลิตี้ Manager |
| ชนะ + ทำลาย | การเปิดหน้าต่างคุณสมบัติของระบบ |
| วิน + หลี่ | สำหรับ Windows XP - ล็อกคอมพิวเตอร์ หรือหากคอมพิวเตอร์ไม่รวมอยู่ในโดเมน ให้สลับผู้ใช้ |
| ชนะ + TAB | สลับระหว่างปุ่มต่างๆ บนแถบงาน โดยไปที่ปุ่มใดๆ กด Enter คุณสามารถขยายหน้าต่างที่เลือกได้ |
ทีนี้มาพูดถึงการเปิดตัวโปรแกรมอย่างรวดเร็วกัน ขั้นแรก คุณสามารถใช้หน้าต่าง Run ซึ่งอย่างที่คุณรู้อยู่แล้วว่าจะเปิดขึ้นด้วยแป้นพิมพ์ลัด Win + R ด้านล่างนี้คือรายการคำสั่งขนาดเล็กที่ใช้บ่อยที่สุดซึ่งป้อนในหน้าต่างเรียกใช้
คีย์ผสม ตารางที่ 5
| ทีม | เริ่มอะไร |
|---|---|
| cmd, คำสั่ง | บรรทัดคำสั่ง |
| แผ่นจดบันทึก | สมุดบันทึก |
| แผ่นคำ | โปรแกรมแก้ไขข้อความ WordPad |
| แคล | เครื่องคิดเลข |
| mspaint | โปรแกรมแก้ไขกราฟิก เพ้นท์ |
| regedit | ตัวแก้ไขรีจิสทรี |
| วินมิน | เกมเรือกวาดทุ่นระเบิด " |
| ควบคุม | แผงควบคุม |
| x: | หน้าต่าง Explorer พร้อมสารบัญของไดเร็กทอรีไดรฟ์ (x - อักษรชื่อไดรฟ์) |
| เก่ง | สเปรดชีต Excel |
| winword | โปรแกรมประมวลผลคำ |
หากคุณขี้เกียจพิมพ์คำสั่ง ให้ทำดังนี้ สร้างทางลัดไปยังโปรแกรมหรือเอกสารที่คุณต้องการเปิดบ่อยๆ เปิดคุณสมบัติของทางลัดและในบรรทัด "ทางลัด" ระบุแป้นพิมพ์ลัดที่ทางลัดนี้จะถูกเปิดใช้
เนื่องจากคุณใช้ระบบปฏิบัติการ Windows เป็นไปได้มากว่าคุณมีแพ็คเกจด้วย Microsoft Office... และบางที ในบางครั้ง คุณ (และบางทีก็ค่อนข้างบ่อย) ต้องสร้างเอกสารข้อความโดยใช้ Word แต่ต้องสร้างข้อความไม่เพียง แต่ต้องจัดรูปแบบด้วย และในการทำเช่นนี้ คุณต้องแยกตัวเองออกจากแป้นพิมพ์และใช้เมาส์เพื่อจิ้มที่ปุ่มและเมนู: การจัดตำแหน่ง ขีดเส้นใต้ ขนาดตัวอักษร ... และถ้าคุณพิมพ์อย่างรวดเร็ว (อย่าลืมว่าคุณต้องเชี่ยวชาญจริงๆ วิธีพิมพ์คนตาบอด?) แล้วฟุ้งซ่านโดย คุณไม่ต้องการเมาส์เลยเพราะมันเสียเวลามาก ดังนั้น สำหรับการเพิ่มประสิทธิภาพตัวเอง การเรียนรู้วิธีการใช้แป้นพิมพ์เพื่อจัดรูปแบบข้อความจะไม่เสียหาย
ตามค่าเริ่มต้น แป้นพิมพ์ลัดได้รับการกำหนดค่าสำหรับคำสั่งที่ใช้บ่อยที่สุดแล้ว หากคุณต้องการดูว่าชุดค่าผสมใดใช้สำหรับคำสั่งใด หรือแม้แต่กำหนดค่าใหม่ให้กับชุดค่าผสมของคุณเอง ไปที่นี่: เครื่องมือ - การตั้งค่า - แท็บคำสั่ง - ปุ่มแป้นพิมพ์
ด้านล่างนี้คือชุดค่าผสมเริ่มต้นบางส่วน สำรวจและใช้งาน
การจัดรูปแบบอักขระ
คีย์ผสม ตารางที่ 6
| การผสมผสาน | หนังบู๊ |
|---|---|
| CTRL + SHIFT + F | การเลือกแบบอักษร |
| CTRL + SHIFT + P | การเลือกขนาดตัวอักษร |
| CTRL + D | เปลี่ยนรูปแบบฟอนต์ window |
| SHIFT + F3 | เปลี่ยนตัวพิมพ์ใหญ่ |
| CTRL + SHIFT + A | แปลงตัวอักษรทั้งหมดเป็นตัวพิมพ์ใหญ่และด้านหลัง |
| CTRL + B | เพิ่มความหน้าใส |
| CTRL + U | ขีดเส้นใต้ข้อความ |
| CTRL + SHIFT + W | ขีดเส้นใต้คำแต่อย่าเว้นวรรค |
| CTRL + SHIFT + D | ข้อความขีดเส้นใต้คู่ |
| CTRL + SHIFT + H | แปลงเป็นข้อความที่ซ่อนอยู่ |
| CTRL + ฉัน | การเพิ่มตัวเอียง |
| CTRL + SHIFT + K | แปลงตัวอักษรทั้งหมดเป็นตัวพิมพ์เล็ก |
| CTRL + "=" (เครื่องหมายเท่ากับ) | กำลังแปลงเป็นตัวห้อย |
| CTRL + ALT + SHIFT + X | กำลังแปลงเป็นตัวยก |
| CTRL + SPACEBAR | ลบการจัดรูปแบบเพิ่มเติมจากอักขระที่เลือก |
| CTRL + SHIFT + Q | การตกแต่งสัญลักษณ์ที่เลือกด้วยแบบอักษรสัญลักษณ์ |
| CTRL + SHIFT + 8 | การแสดงอักขระที่ไม่สามารถพิมพ์ได้ |
| SHIFT + F1 (จากนั้นคลิกข้อความที่สนใจ) | การแสดงข้อมูลการจัดรูปแบบอักขระ |
| CTRL + SHIFT + C | คัดลอกการจัดรูปแบบ |
| CTRL + SHIFT + V | แทรกการจัดรูปแบบ |
การจัดรูปแบบย่อหน้า
คีย์ผสม ตารางที่ 7
| การผสมผสาน | หนังบู๊ |
|---|---|
| CTRL + 0 (ศูนย์) | เพิ่มหรือลดระยะห่างก่อนย่อหน้าปัจจุบันหนึ่งบรรทัด |
| CTRL + E | จัดย่อหน้าให้ตรงกลาง |
| CTRL + J | ปรับย่อหน้าให้กว้าง |
| CTRL + L | จัดย่อหน้าไปทางซ้าย |
| CTRL + R | จัดชิดขวาย่อหน้า |
| CTRL + M | การเพิ่มช่องว่างภายในด้านซ้าย |
| CTRL + SHIFT + M | ลบเยื้องซ้าย |
| CTRL + T | สร้างส่วนที่ยื่นออกมา |
| CTRL + SHIFT + T | ลดการยื่นออกมา |
| CTRL + Q | ลบการจัดรูปแบบเพิ่มเติมจากย่อหน้าที่เลือก |
| CTRL + SHIFT + S | ใช้สไตล์ |
| CTRL + SHIFT + N | ใช้สไตล์ |
| CTRL + SHIFT + L | ใช้สไตล์ |
การแก้ไขและย้ายข้อความและรูปภาพ
คีย์ผสม ตารางที่ 8
| การผสมผสาน | หนังบู๊ |
|---|---|
| BACKSPACE | ลบอักขระหนึ่งตัวทางด้านซ้ายของเคอร์เซอร์ |
| CTRL + BACKSPACE | ลบหนึ่งคำทางด้านซ้ายของเคอร์เซอร์ |
| DEL | ลบอักขระหนึ่งตัวทางด้านขวาของเคอร์เซอร์ |
| CTRL + DEL | ลบหนึ่งคำทางด้านขวาของเคอร์เซอร์ |
| CTRL + X, SHIFT + DEL | กำลังลบส่วนที่เลือกไปยังคลิปบอร์ด |
| CTRL + Z | ยกเลิกการดำเนินการ |
| CTRL + Y | ทำซ้ำการกระทำ |
| F2 จากนั้นเลื่อนเคอร์เซอร์แล้วกดปุ่ม ENTER | |
| SHIFT + ลูกศรลง | ลงหนึ่งบรรทัด |
| SHIFT + ลูกศรขึ้น | หนึ่งบรรทัดขึ้น |
| CTRL + SHIFT + ลูกศรลง | จนจบวรรค |
| CTRL + SHIFT + ลูกศรขึ้น | ก่อนขึ้นต้นย่อหน้า |
| SHIFT + หน้าลง | ลงหนึ่งหน้าจอ |
| SHIFT + หน้าขึ้น | ขึ้นหนึ่งหน้าจอ |
| ALT + CTRL + หน้าลง | จนจบเอกสาร |
| CTRL + SHIFT + HOME | ก่อนเริ่มเอกสาร |
| CTRL + A | เลือกทั้งเอกสาร |
| CTRL + SHIFT + F8 จากนั้น - ปุ่มลูกศร (เพื่อออกจากโหมด - ปุ่ม ESC) | เลือกบล็อกข้อความแนวตั้ง |
| F8 จากนั้น - ปุ่มเลื่อนเคอร์เซอร์ (เพื่อออกจากโหมด - ปุ่ม ESC) | เลือกส่วนเฉพาะของเอกสาร |
ทำงานกับเอกสาร
คีย์ผสม ตารางที่ 10
เมื่อทำงานบน Windows OS มักจะจำเป็น เลือกไฟล์ทั้งหมดในโฟลเดอร์หรือกลุ่มขององค์ประกอบสำหรับการคัดลอก ย้าย (ไปยังที่อื่นหรือ) การลบในภายหลัง คำแนะนำจะอธิบายวิธีการเลือกไฟล์โดยใช้แป้นพิมพ์และเมาส์ออปติคัล
ผู้ใช้ที่ไม่มีประสบการณ์ไม่รู้จักกลอุบายเหล่านี้และเสียเวลากับคอมพิวเตอร์เป็นจำนวนมาก ไม่มีอะไรยากที่นี่ แค่อ่านเนื้อหาให้จบและเริ่มฝึกได้ทันที
เลือกไฟล์ทั้งหมดในโฟลเดอร์ปัจจุบัน
วิธีที่เร็วที่สุดคือการใช้แป้นพิมพ์ลัด หากต้องการเลือกไฟล์ทั้งหมดในโฟลเดอร์โดยใช้แป้นพิมพ์ ให้กด Ctrl + A
เคล็ดลับ: ชุดค่าผสมนี้ยังใช้สำหรับ ตัวอย่างเช่น ใน Word หรือเขตข้อมูลในเบราว์เซอร์
วิธีอื่นมาพร้อมกับการใช้เมาส์ แต่คุณจะต้องทำตามขั้นตอนเพิ่มเติม ทำดังต่อไปนี้:
- ไปที่โฟลเดอร์ผ่าน explorer Windows 7, 8 (คอมพิวเตอร์ของฉัน)
- คลิก "จัดเรียง" ในพื้นที่เมนูด้านบน
- เลือก "เลือกทั้งหมด"
การเลือกกลุ่มไฟล์
หากโฟลเดอร์ต้องการ เลือกกลุ่มของไฟล์ที่อยู่ในลำดับเลือกวัตถุแรก กด Shift ค้างไว้แล้วคลิกลูกศรบนแป้นพิมพ์ (ขึ้น ลง) ไปยังองค์ประกอบสุดท้ายของกลุ่ม
หากมีหลายไฟล์ ให้เลือกไฟล์แรก จากนั้นกด Shift ค้างไว้แล้วคลิก (คลิกซ้าย) ที่ไฟล์สุดท้าย จะสะดวกมากหากคุณใช้เพื่อเลือกบางประเภทอย่างรวดเร็ว เช่น รูปภาพ (jpg, gif)
สามารถเลือกไฟล์ทั้งหมดในโฟลเดอร์หรือกลุ่มโดยใช้เมาส์ได้ วางเคอร์เซอร์ไว้ที่ตำแหน่งที่สะดวก ที่ว่างเปล่าและกดปุ่มซ้ายค้างไว้ เลื่อนเมาส์ ทำเครื่องหมายวัตถุด้วยการเลือก

ในการทำเครื่องหมายไฟล์ตามลำดับแบบสุ่ม ให้กดปุ่ม Ctrl ค้างไว้แล้วเลือกรายการโดยคลิกซ้ายที่ไฟล์เหล่านั้น คุณสามารถใช้ชุดค่าผสม เช่น ทำสิ่งนี้:
- เลือกกลุ่มไฟล์โดยใช้ปุ่ม Shift
- ปล่อย Shift และกด Ctrl ค้างไว้แล้วตามด้วยกดปุ่มซ้ายเพื่อเสริม (ลบ) วัตถุที่เลือก

ด้วยเหตุนี้ คุณจะทำเครื่องหมายโฟลเดอร์และไฟล์ทั้งหมดพร้อมกัน และคุณจะสามารถทำงานกับอาร์เรย์ที่เลือกได้
จะทำอย่างไรถ้าไม่ได้เลือกไฟล์หรือโฟลเดอร์มากกว่าหนึ่งไฟล์
หากด้วยเหตุผลบางประการใน Windows Explorer คุณไม่สามารถเลือกไฟล์ทั้งหมดหรือกลุ่มโดยใช้วิธีการที่อธิบายไว้ข้างต้น ให้ลองทำดังนี้:
1. เปิด ไปที่แท็บ "มุมมอง" คลิกปุ่ม "รีเซ็ตมุมมองโฟลเดอร์" และตกลง รีสตาร์ทคอมพิวเตอร์ จากนั้นลองอีกครั้ง หากไม่ได้ผล ให้ไปที่ขั้นตอนที่ 2

2. สร้างจุดคืนค่าระบบก่อนแล้วจึงค่อยสร้าง ไปที่ส่วนเชลล์ (เส้นทางแบบเต็มที่ด้านล่างของภาพ) ค้นหาคีย์ที่ชื่อ Bags และ BagMRU คลิกขวาที่คีย์แล้วคลิก "ลบ" เลือกใช่เมื่อยืนยันการลบ รีสตาร์ท explorer.exe หรือคอมพิวเตอร์ของคุณ และตรวจสอบสถานะการเลือกของหลาย ๆ ไฟล์หรือโฟลเดอร์ทั้งหมด

นี่คือแง่มุมทั้งหมดที่คุณสามารถ เลือกไฟล์ทั้งหมดในโฟลเดอร์หรือกลุ่มของพวกเขา ตัวเลือกต่างๆ... หากไม่สามารถทำเครื่องหมายวัตถุได้ ให้ใช้การรีเซ็ตมุมมองโฟลเดอร์หรือแก้ไขคีย์รีจิสทรีตามที่อธิบายไว้ข้างต้น
สวัสดีผู้อ่านที่รักของบล็อก Rabota-Vo.ru! ไม่ผิดหรอกถ้าจะบอกว่าผู้ใช้ทั่วไปหลายคนเวลานั่งหน้าคอมไม่เคยใช้ ปุ่มลัด... ส่วนใหญ่ควบคุมคอมพิวเตอร์ด้วยการใช้เมาส์ แม้แต่คนรู้จักของฉันหลายคน ซึ่งฉันได้แสดงคีย์ผสมสำหรับความเร็วและความสะดวกในการทำงานที่คอมพิวเตอร์ ก็ยังไม่เข้าใจในทันทีว่าจะใช้สิ่งเหล่านี้เพื่ออะไร
พลังแห่งนิสัยไม่ยอมให้คนจำนวนมากละทิ้งสิ่งที่คุ้นเคย นี่คือวิธีที่บุคคลถูกสร้างขึ้น แต่ได้ลองหลายครั้งแล้วเพื่อดำเนินการนี้หรือการดำเนินการบนคอมพิวเตอร์โดยใช้ การรวมกันของคีย์ต่างๆหลังจากนั้นไม่นาน หลายคนก็เริ่มใช้งานโดยอัตโนมัติ ฉันหวังว่าเคล็ดลับต่อไปนี้สำหรับการใช้แป้นต่างๆ บนแป้นพิมพ์จะเป็นประโยชน์กับบางคนและจะทำให้การใช้คอมพิวเตอร์เป็นเรื่องง่ายขึ้น
แป้นพิมพ์ลัด
ปุ่มลัดอนุญาตให้ผู้ใช้เพิ่มประสิทธิภาพการทำงานของพวกเขาที่คอมพิวเตอร์และไม่ขัดจังหวะกระบวนการสร้างสรรค์สำหรับเรื่องไร้สาระทุกประเภท ด้วยการใช้แป้นพิมพ์ลัดมาตรฐาน คุณสามารถดำเนินการคำสั่งที่ต้องการได้อย่างรวดเร็ว (เลิกทำการกระทำ คัดลอกและวางข้อความ จับภาพหน้าจอของหน้าจอสลับภาษา และแม้กระทั่งปิดเครื่องคอมพิวเตอร์) โดยไม่ฟุ้งซ่านหรือมองที่แป้นพิมพ์ อนึ่ง, ปุ่มลัดของ Windowsใช้งานได้กับแอพพลิเคชั่นนี้เกือบทั้งหมด ระบบปฏิบัติการ... ไม่สำคัญว่าคุณกำลังใช้ Windows 7 หรือ Windows XP ให้ฉันยกตัวอย่างง่ายๆ ว่าปุ่มลัด "Ctrl" + "Z" ทำงานอย่างไร หากต้องการยกเลิกการกระทำล่าสุด ให้กดปุ่ม "Ctrl" ทางซ้าย และกดปุ่ม "Z" ภาษาอังกฤษค้างไว้ หากคุณต้องการเลิกทำหลายๆ อย่าง ให้กดปุ่ม "Z" หลายๆ ครั้ง นอกจากนี้ ไม่ว่าคุณจะเปิดใช้งานภาษาใด ส่วนใหญ่มักจะ แป้นพิมพ์ลัดทำงานเหมือนกันในรูปแบบรัสเซียและอังกฤษ
![]() แป้นคีย์บอร์ดสำหรับการค้นหา
แป้นคีย์บอร์ดสำหรับการค้นหา
สะดวกในการใช้ปุ่มค้นหา "Ctrl" + "F" ช่วยให้คุณค้นหาวลีเฉพาะในเอกสารได้อย่างรวดเร็วและ ทำงานกับข้อความเป็นเรื่องง่ายมาก นอกจากนี้ แป้นค้นหายังสามารถใช้บนหน้าเว็บไซต์ได้อีกด้วย เมื่อคุณกด "Ctrl" + "F" ที่ด้านบนขวาใน Google Chrome(ซ้ายบนใน Opera, ล่างซ้ายใน Mazilla) หน้าต่างเล็ก ๆ จะปรากฏขึ้นซึ่งคุณสามารถป้อนคำหรือวลีที่คุณต้องการค้นหาบนหน้า หากคำดังกล่าวอยู่บนหน้า คำนั้นจะถูกเน้นในเบราว์เซอร์ของคุณเป็นสีเหลืองหรือสีส้ม บรรทัดเดียวกันจะประกอบด้วยจำนวนคำที่พบในหน้า ตลอดจนลูกศรที่ช่วยให้คุณเลื่อนไปยังตัวเลือกถัดไปได้อย่างรวดเร็ว อย่าเพิ่งสับสน ปุ่มลัดค้นหาด้วยการค้นหาไซต์ พวกเขาเริ่มทำงานบนหน้าเว็บที่เปิดในเบราว์เซอร์ของคุณเท่านั้น
 วิธีเลือกข้อความโดยใช้แป้นพิมพ์
วิธีเลือกข้อความโดยใช้แป้นพิมพ์
แป้นพิมพ์ลัดยังใช้เพื่อเลือกข้อความ ตัวอย่างเช่น หากเอกสารข้อความมีขนาดใหญ่มากและจำเป็นต้องเลือกทั้งหมด ให้ใช้ เคอร์เซอร์ของเมาส์ไม่สะดวกมาก ง่ายกว่ามากในการกด Ctrl + A และข้อความทั้งหมดจะถูกเลือก ในการเลือกข้อความจากเคอร์เซอร์ไปทางซ้ายหรือขวา ให้กดปุ่ม "Shift" ค้างไว้ กดลูกศร "←" และ "→" ทุกครั้งที่คุณกดลูกศร ตัวอักษรถัดไปจะถูกเน้น จริงอยู่ การเลือกข้อความใช้เวลานาน แต่ก็มีประโยชน์ และในการเลือกข้อความจากเคอร์เซอร์ไปที่จุดเริ่มต้นหรือจุดสิ้นสุดของบรรทัด คุณสามารถใช้ชุดค่าผสม "Shift" + "Home" และ "Shift" + "End" ในทำนองเดียวกัน คุณสามารถเลือกข้อความทั้งบรรทัดจากเคอร์เซอร์ ขึ้นหรือลง ในการดำเนินการนี้ คุณต้องตั้งค่าเคอร์เซอร์เป็น ถูกที่แล้วให้กดปุ่ม "Shift" และในขณะที่กดค้างไว้ ให้ใช้ลูกศร "" และ "↓" อย่างไรก็ตาม การกดลูกศรตรงข้ามจะเป็นการลบส่วนที่เลือก หากต้องการเอาส่วนที่เลือกออก คุณสามารถคลิกด้วยเมาส์ที่ใดก็ได้ในเอกสารที่เปิดอยู่ ในบางแอปพลิเคชัน คุณสามารถยกเลิกการเลือกการเลือกได้โดยใช้ปุ่ม "Ctrl" + "D" แต่จะไม่ทำงานในทุกที่ ตัวอย่างเช่น แป้นพิมพ์เสมือนไม่ตอบสนองต่อชุดค่าผสมนี้โดยเฉพาะ
 วิธีคัดลอกข้อความโดยใช้แป้นพิมพ์
วิธีคัดลอกข้อความโดยใช้แป้นพิมพ์
หลายคนก็สนใจ กุญแจที่จะคัดลอกในการใช้งานต่างๆ ในการดำเนินการนี้ ให้ใช้ชุดค่าผสม "Ctrl" + "C" ปุ่มทำงานในลักษณะเดียวกันในเอกสารข้อความ ในโปรแกรมแก้ไขกราฟิก และในโปรแกรมอื่นๆ การเลือกส่วนที่ต้องการด้วยเคอร์เซอร์และคัดลอกด้วยปุ่มก็เพียงพอแล้ว ยิ่งกว่านั้นเหมือนกัน ปุ่มบนแป้นพิมพ์ใช้สำหรับคัดลอกไฟล์บางไฟล์ แต่มีข้อแม้อยู่อย่างหนึ่ง หากคุณต้องการคัดลอกข้อความที่เผยแพร่ในบางไซต์ คุณอาจไม่ประสบความสำเร็จ วิธีนี้ใช้ป้องกันการคัดลอกข้อความที่เจ้าของทรัพยากรได้ตั้งค่าไว้ เกี่ยวกับ, วิธีคัดลอกข้อความที่คัดลอกไม่ได้จากไซต์ดังกล่าว จะมีการอธิบายรายละเอียดเพิ่มเติมในเนื้อหาอื่น
 วิธีแทรกข้อความโดยใช้แป้นพิมพ์
วิธีแทรกข้อความโดยใช้แป้นพิมพ์
หากต้องการวางข้อความจากคลิปบอร์ด ให้กดปุ่มลัด "Ctrl" + "V" พวกเขายังทำงานในการใช้งานที่แตกต่างกัน คุณสามารถใช้ได้ ใส่ปุ่มลัดในเอกสารข้อความหรือเมื่อคัดลอกไฟล์ สะดวกเป็นพิเศษด้วยความช่วยเหลือในการแทรกวัตถุที่เหมือนกันจำนวนมาก (เช่น สัญลักษณ์ที่คุณต้องการใช้หลายครั้งในเอกสาร)
 วิธีเปลี่ยนคีย์บอร์ดเป็นภาษาอังกฤษ
วิธีเปลี่ยนคีย์บอร์ดเป็นภาษาอังกฤษ
เราเปลี่ยนแป้นพิมพ์จากภาษารัสเซียเป็นภาษาอังกฤษและในทางกลับกันหลายร้อยครั้งต่อวันโดยไม่แม้แต่จะสังเกตเห็น ส่วนใหญ่มักจะใช้สำหรับสิ่งนี้ ตัวสลับภาษา RU / EN ซึ่งอยู่ด้านล่างของหน้าจอด้านขวาบนแถบงาน แต่จะสะดวกกว่ามากหากใช้คีย์ผสม "Alt" + "Shift" เมื่อเวลาผ่านไป คุณจะเริ่มใช้คีย์เหล่านี้โดยอัตโนมัติ คุณเพียงแค่พิมพ์บนแป้นพิมพ์ต่อไปและอย่าคิดว่ามันจะเป็นเช่นไร เปลี่ยนเป็นภาษาอังกฤษและกลับมา
 วิธีรีสตาร์ทคอมพิวเตอร์โดยใช้แป้นพิมพ์
วิธีรีสตาร์ทคอมพิวเตอร์โดยใช้แป้นพิมพ์
มีแป้นพิมพ์ลัดอีกหนึ่งรายการที่ต้องทราบ หากคอมพิวเตอร์ค้างและไม่ตอบสนองต่อการกระทำของคุณ ให้กดปุ่ม "Ctrl" + "Alt" + "Del" พร้อมกัน หน้าต่างตัวจัดการงานจะเปิดขึ้นโดยแสดงรายการแอปพลิเคชันทั้งหมดที่คุณใช้งานอยู่ เมื่อคุณเห็นสถานะ "ไม่ทำงาน" ต่อหน้าพวกเขา ให้คลิกที่ปุ่ม "สิ้นสุดงาน"

หากเมาส์ไม่ทำงาน ให้ใช้ปุ่ม Tab เพื่อเลือก เมื่อไฮไลต์ปุ่ม End Task ให้กด Enter ต้องรู้ด้วย กุญแจอะไรคุณสามารถออกจากระบบได้หากเมาส์ของคุณเสีย ดังนั้นในการรีบูตอย่างรวดเร็วหรือทั้งหมด ปิดคอมพิวเตอร์ให้กดปุ่ม Windows อยู่ที่ด้านล่างทั้งสองด้านของแป้นพิมพ์ ซึ่งจะแสดงโลโก้ของระบบปฏิบัติการนี้ เมื่อหน้าต่างเมนูหลักปรากฏขึ้น ให้กดปุ่ม ↓ จนกระทั่งปุ่มปิดเครื่องถูกเน้น กด "Enter" หน้าต่าง "ปิดคอมพิวเตอร์" มาตรฐานจะปรากฏขึ้น เลือกคำสั่ง "Shutdown" หรือ "Restart" โดยใช้ปุ่ม "←" และ "→" แล้วกด "Enter" หากต้องการยกเลิกการดำเนินการนี้และกลับสู่ระบบ ให้กด "Esc"
แน่นอน มีตัวเลือกอื่นสำหรับแป้นพิมพ์ลัดเพื่อดำเนินการต่างๆ บนคอมพิวเตอร์ของคุณ แต่ในโพสต์นี้ ฉันได้แบ่งปันสิ่งที่พบบ่อยที่สุดที่ฉันใช้เป็นประจำและแนะนำให้คุณผู้อ่านของฉัน ขอให้ทุกคนโชคดี! จนกว่าจะถึงครั้งต่อไปในหน้าบล็อก Rabota-Vo.ru!
บางครั้งมันเกิดขึ้นที่คุณต้องทำงานกับข้อความในเครื่องมือแก้ไขใดๆ โดยใช้แป้นพิมพ์เพียงแป้นเดียว สมมุติว่าเมาส์เสีย แต่คุณต้องพิมพ์เอกสารใหม่ทันที ไม่มีเวลาไปที่ร้าน นอกจากนี้ ในสถานการณ์โรงแรม คุณสามารถดำเนินการใดๆ โดยใช้แป้นพิมพ์ได้เร็วกว่ามาก ผู้ผลิตหลายโปรแกรมไม่ได้เพิ่มฟังก์ชั่นของปุ่มลัดที่เรียกว่าเพื่ออะไร ในบทความนี้ เราจะมาดูวิธีการเลือกข้อความโดยใช้แป้นพิมพ์ ตลอดจนวิธีทำงานบนคอมพิวเตอร์โดยไม่ต้องใช้เมาส์โดยทั่วไป
เน้นการทดสอบโดยใช้แป้นพิมพ์แล็ปท็อป
ในกรณีที่คุณใช้แล็ปท็อปหรือเน็ตบุ๊กในการทำงาน คุณสามารถเลือกข้อความโดยใช้ปุ่มต่างๆ ได้ด้วยวิธีต่อไปนี้
- วางเคอร์เซอร์ไว้ที่จุดเริ่มต้นของส่วนที่ต้องการเลือก ซึ่งสามารถทำได้โดยเลื่อนนิ้วของคุณผ่านทัชแพด ถัดไป คุณต้องกดปุ่ม Shift ค้างไว้แล้วเลื่อนเคอร์เซอร์ไปที่ส่วนท้ายของส่วน
- คุณยังสามารถวางเคอร์เซอร์ไว้ที่จุดเริ่มต้นของข้อความโดยกดปุ่มซ้ายบนทัชแพดค้างไว้และนำทางไปยังจุดสิ้นสุดของส่วน
วิธีเลือกข้อความโดยใช้แป้นพิมพ์บนพีซี
หากคุณกำลังใช้งานคอมพิวเตอร์ การเลือกข้อความโดยไม่ต้องใช้เมาส์ก็เป็นเรื่องง่ายเช่นกัน เมื่อต้องการทำเช่นนี้ ให้เลื่อนเคอร์เซอร์ไปที่จุดเริ่มต้นของส่วนโดยใช้ลูกศร ถัดไป ให้กดปุ่ม Shift ค้างไว้ ให้เลือกข้อความโดยใช้ลูกศรเดียวกันทั้งหมดโดยไม่ปล่อย ในกรณีนี้ เมื่อคุณกด "ขวา" หรือ "ซ้าย" พื้นที่การเลือกจะย้ายอักขระหนึ่งตัวไปในทิศทางที่สอดคล้องกัน เมื่อคุณกด "ลง" หรือ "ขึ้น" - หนึ่งบรรทัด ในการเลือกคำหนึ่งคำ ให้วางเคอร์เซอร์ไว้ข้างหน้าคำแล้วใช้ Ctrl + Shift + ลูกศรขวารวมกัน

วิธีเลือกย่อหน้า
หากต้องการเลือกย่อหน้าเหนือเคอร์เซอร์ ให้ใช้ชุดค่าผสม Ctrl + Shif + ลูกศรขึ้น หลังจากนั้น ย่อหน้าจะถูกเน้นไปที่จุดเริ่มต้น ไม่ว่าเคอร์เซอร์จะอยู่ที่ใด ในตอนท้ายหรือตรงกลาง หากต้องการเลือกย่อหน้าจนจบ ให้กดคีย์ผสม Ctrl + Shift + ลูกศรลง
วิธีเลือกหน้าและข้อความทั้งหมดในครั้งเดียว
ในการเลือกทั้งหน้าพร้อมกัน คุณต้องใช้ชุดค่าผสม Shift + pgUp หากเคอร์เซอร์อยู่ที่ด้านล่างสุดของหน้า หากอยู่ที่ด้านบนของหน้า คุณควรใช้ชุดค่าผสม Shift + pgDown
ทีนี้มาดูคีย์บอร์ดกันเลยครับ มันง่ายมากที่จะทำ คุณต้องกด Ctrl + A จากนั้นทุกอย่างที่พิมพ์สามารถลบ จัดกึ่งกลาง คัดลอกไปยัง หรือดำเนินการอื่นที่คล้ายคลึงกันได้ วิธีการทำเช่นนี้โดยไม่ต้องใช้เมาส์เราจะพิจารณาด้านล่าง

จากตำแหน่งเคอร์เซอร์ปัจจุบัน คุณสามารถเลือกข้อความไปยังจุดเริ่มต้นของเอกสารได้โดยกด Ctrl + Shift + Home จนถึงจุดสิ้นสุด - Ctrl + Shift + End
การเลือก
ตอนนี้คุณรู้วิธีเลือกข้อความโดยใช้แป้นพิมพ์แล้ว นี้จะกระทำในลักษณะเบื้องต้น โดยปกติแล้ว Fragment จะถูกเลือกเพื่อลบหรือย้ายไปยังส่วนอื่นของข้อความ ในกรณีแรก คุณเพียงแค่กดแป้น Del เพื่อคัดลอกแฟรกเมนต์ - Ctrl + C หากต้องการวางในตำแหน่งที่ต้องการ (ไม่สำคัญว่าจะอยู่ในเอดิเตอร์เดียวกันหรือในที่อื่น) คุณควรใช้ชุดค่าผสม Ctrl + V คุณสามารถตัดข้อความโดยกด Ctrl + X
วิธีนำทางไปยังเมนูตัวแก้ไขโดยไม่ต้องใช้เมาส์
ดังนั้นเราจึงได้หาวิธีเลือกข้อความโดยใช้แป้นพิมพ์ในกรณีที่เมาส์เสีย แต่คุณจะใช้งานเมนูบรรณาธิการพร้อมกันได้อย่างไร? ทุกอย่างเป็นเรื่องง่ายด้วยแล็ปท็อป ในกรณีนี้ ทัชแพดที่สะดวกเหมือนกันจะช่วยได้ ในคอมพิวเตอร์คุณจะต้องใช้อันไหนเราจะพิจารณาใช้ตัวอย่างของโปรแกรม "Word" ที่รู้จักกันดี
วิธีเปิด "Word" และเปลี่ยนตำแหน่งของหน้าต่างบนจอภาพ
การเน้นข้อความไม่ใช่งานเดียวที่สามารถทำได้โดยใช้เพียงแป้นพิมพ์ คุณสามารถเริ่มตัวแก้ไขจากเดสก์ท็อปได้โดยเพียงแค่เลื่อนไปมาระหว่างปุ่มลัดที่มีลูกศร พวกเขายังดำเนินการเพื่อเปิดโปรแกรมจากเมนู "เริ่ม" มันถูกเน้นหลังจากคลิกที่ไอคอนรูปธงบนแป้นพิมพ์ เมนูจะเปิดขึ้นเมื่อใช้ Ctrl + Esc
ในการย่อขนาดหน้าต่างตัวแก้ไข ให้กด Alt + Spacebar และเลือกรายการ "ย่อเล็กสุด" ในเมนูแบบเลื่อนลงโดยใช้ลูกศร "ขึ้น" หรือ "ลง" หากต้องการย้ายโปรแกรม ให้คลิกที่บรรทัด "ย้าย" หลังจากนั้น คุณสามารถใช้ลูกศรเพื่อย้ายหน้าต่างตัวแก้ไขไปยังตำแหน่งใดก็ได้บนจอภาพ ในการปิดเมนูที่แสดงหลังจากกด Alt + Spacebar คุณเพียงแค่กดปุ่ม Esc

วิธีเปิดไฟล์หรือสร้างเอกสารใหม่
สำหรับผู้ที่มักใช้งานโปรแกรมแก้ไข Word จะเป็นประโยชน์ที่จะทราบไม่เพียงแต่วิธีเลือกข้อความบางส่วนหรือทั้งหมดโดยไม่ต้องใช้เมาส์ แต่ยังรวมถึงวิธีการเปิดไฟล์หรือสร้าง เอกสารใหม่... ในกรณีแรก คุณควรใช้ชุดค่าผสม Ctrl + O หลังจากนั้นนักสำรวจจะเปิดขึ้นซึ่งคุณสามารถค้นหาไฟล์ที่ต้องการได้ ในการไปยังส่วนต่างๆ ของ explorer ให้ใช้ปุ่ม Tab (ย้ายในวงกลมจากโฟลเดอร์ไปยังไฟล์ที่อยู่ในนั้น ปุ่ม "เปิด" ปุ่ม "ยกเลิก" ฯลฯ) และลูกศร ในการสร้างเอกสารใหม่ ให้กด Ctrl + N
วิธีเปลี่ยนลักษณะที่ปรากฏของข้อความโดยไม่ต้องใช้เมาส์

บางครั้งคำถามเกี่ยวกับวิธีการเลือกข้อความบนแป้นพิมพ์เกิดขึ้นจากผู้ใช้เนื่องจากจำเป็นต้องทำให้เป็นตัวหนา ขีดเส้นใต้ ฯลฯ ในกรณีนี้ คุณยังสามารถใช้คีย์ผสมได้ Ctrl + ฉันเปลี่ยนการเลือกเป็นตัวเอียง กด Ctrl + B เพื่อทำให้ข้อความเป็นตัวหนา และใช้ Ctrl + U เพื่อขีดเส้นใต้
ดูตารางสำหรับแป้นพิมพ์ลัดยอดนิยมอื่นๆ
เพิ่มแบบอักษร |
|
จัดชิดขวา |
|
ลดแบบอักษร |
|
Ctrl + เครื่องหมายเท่ากับ | การแปลดัชนี (ล่าง) |
การจัดแนวของชิ้นส่วนที่ขอบด้านซ้ายของแผ่นงาน |
|
Ctrl + Shift + เครื่องหมายบวก | การแปลดัชนี (บน) |
จัดข้อความกึ่งกลาง |
|
ปรับความกว้าง |
|
เลิกทำการกระทำล่าสุด |
หากต้องการลบการจัดรูปแบบของส่วนที่เลือก ให้กด Ctrl + Space
วิธีคัดลอกการจัดรูปแบบ
ใน Word คุณสามารถคัดลอกการจัดรูปแบบที่ทำเสร็จแล้วได้โดยใช้แป้นพิมพ์ เมื่อต้องการทำเช่นนี้ เลือกส่วนกับ การออกแบบที่เหมาะสมแล้วกด Ctrl + Shift + C หากต้องการใช้การจัดรูปแบบ ให้เลือกพื้นที่ที่จะเปลี่ยนและรวม Ctrl + Shift + V
การนำทางผ่านข้อความโดยไม่ต้องใช้เมาส์
ในการไปยังจุดเริ่มต้นของเอกสาร ไม่ว่าจะมีขนาดเท่าใด ให้ใช้ชุดค่าผสม Ctrl + Home คุณสามารถย้ายไปยังส่วนท้ายของข้อความที่พิมพ์โดยใช้ปุ่มลัด Ctrl + End ใช้ลูกศรเพื่อเลื่อนดูเส้นในแนวนอนหรือแนวตั้ง

วิธีนำทางตารางโดยไม่ต้องใช้เมาส์
เมื่อต้องการย้ายไปยังเซลล์ถัดไปในแถวของตาราง ให้กด Tab คุณสามารถย้ายไปยังเซลล์ก่อนหน้าได้โดยใช้ชุดค่าผสม Shift + Tab หากจำเป็น คุณสามารถใช้ปุ่มลัดเพื่อไปยังเซลล์สุดท้าย (Alt + End) รวมถึงเซลล์แรก (Alt + Home) ได้อย่างรวดเร็ว ในคอลัมน์ เซลล์แรกจะถูกย้ายโดยใช้ชุดค่าผสม Alt + Page Up และเซลล์สุดท้าย - Alt + Page Down คุณสามารถไปที่เส้นที่อยู่ติดกับด้านบนและด้านล่างโดยใช้ลูกศรปกติ คุณสามารถย้ายข้อความพร้อมกับบรรทัดขึ้นหรือลงได้โดยใช้ Alt + Shift + ลูกศรลง หรือปุ่มเดียวกันและลูกศรขึ้น
บล็อกข้อความแนวตั้ง: การเลือก
การเลือกข้อความโดยใช้แป้นพิมพ์ในโปรแกรม "Word" ก็ทำได้ในแนวตั้งเช่นกัน ในการดำเนินการในลักษณะนี้ คุณต้องกด Ctrl + Shift + F8 จากนั้นจำกัดบล็อกด้วยลูกศร ตอนนี้ตัวอักษรในส่วนที่เลือกสามารถทำเป็นตัวหนา ตัวเอียง ขีดเส้นใต้ ฯลฯ คุณยังสามารถเน้นบล็อกด้วยสีหรือเปลี่ยนสีของตัวอักษรเองได้ จริง คัดลอกข้อความส่วนนี้ไม่ได้

วิธีบันทึกข้อความที่พิมพ์และออกจากโปรแกรม
หากต้องการบันทึกเอกสารที่พิมพ์ลงในคอมพิวเตอร์ ให้กด Ctrl + S หากต้องการพิมพ์ไฟล์ คุณต้องใช้ชุดค่าผสม Ctrl + P คุณสามารถย้ายภายในกล่องโต้ตอบที่เน้นสีโดยใช้แป้น Tab และลูกศร ในการปิดเอกสาร คุณต้องกด Ctrl + W คุณยังสามารถออกจาก Word โดยใช้ชุดค่าผสม Ctrl + F4
ดังนั้นเราจึงได้ทราบวิธีการเลือกข้อความทั้งหมดโดยใช้แป้นพิมพ์โดยสมบูรณ์ โดยแต่ละส่วนในแนวนอนหรือแนวตั้ง อย่างที่คุณเห็น การทำเช่นนี้ไม่ได้ยากเลย ดังนั้น หากเมาส์ของคุณพัง ตอนนี้คุณสามารถพิมพ์เอกสารที่คุณเริ่มใหม่ได้อย่างง่ายดาย
คำแนะนำในการเลือกข้อความโดยใช้แป้นพิมพ์เดียว
เมื่อทำงานกับเอกสารข้อความทุกขนาดและทุกวัตถุประสงค์ เราจะใช้การเลือกข้อความสำหรับการคัดลอก ย้ายชิ้นส่วน และเปลี่ยนรูปแบบอย่างหลีกเลี่ยงไม่ได้ หลักและเป็นที่นิยมมากที่สุด โปรแกรมแก้ไขข้อความ ไมโครซอฟ เวิร์ดให้คุณทำการเลือกได้ทั้งด้วยเมาส์และคีย์บอร์ด ดูเหมือนว่าทุกคนจะคุ้นเคยและสะดวกกว่าในการใช้งานเมาส์ แต่ก็ไม่ได้เป็นเช่นนั้น เมื่อความเร็วในการพิมพ์มีความสำคัญเมื่อพิมพ์ ควรใช้แป้นพิมพ์มากกว่า ซึ่งจะช่วยประหยัดเวลา เนื่องจากคุณไม่จำเป็นต้องเปลี่ยนเครื่องมือในการทำงานจากเมาส์เป็นแป้นพิมพ์ตลอดเวลา และในทางกลับกัน คุณต้องเป็นเจ้าของปุ่มลัดเพื่อเลือกข้อความ แม้ว่าคุณจะไม่มีเมาส์ ตัวอย่างเช่น เมาส์เสียหรือคุณต้องการทำงานบนแล็ปท็อปโดยไม่ต้องใช้อุปกรณ์เพิ่มเติม แน่นอนว่าการเลือกข้อความเป็นไปได้ด้วยความช่วยเหลือของทัชแพด แต่บางทีอาจเป็นเพียงนักดนตรีอัจฉริยะเท่านั้นที่สามารถเลือกส่วนที่ต้องการด้วยทัชแพดในครั้งแรก
วิธีการเลือกข้อความ
เพื่อให้การทำงานกับเอกสารข้อความของคุณรวดเร็วและสะดวก เราขอแนะนำให้คุณใช้ชุดปุ่มลัดต่อไปนี้
- หากต้องการเลือกข้อความทั้งหมดของเอกสาร ให้กด Ctrl + A (A เป็นภาษาอังกฤษ);
- ในการเลือกข้อความจากตำแหน่งใดตำแหน่งหนึ่งไปจนถึงท้ายเอกสาร ให้ใช้ปุ่ม Ctrl + Shift + End; จากตำแหน่งหนึ่งไปยังจุดสิ้นสุดของหน้านี้ - Ctrl + Shift + Page Down (PgDn) โปรดจำไว้ว่าเคอร์เซอร์ต้องอยู่ในตำแหน่งที่ต้องการเลือก
- หากต้องการเลือกข้อความจากตำแหน่งใดตำแหน่งหนึ่งไปจนถึงจุดเริ่มต้นของเอกสาร ให้ใช้แป้นพิมพ์ลัด Ctrl + Shift + Home
- ในการเลือกหน้านี้ของเอกสาร ให้กดสี่ปุ่ม Alt + Ctrl + Shift + Page Down พร้อมกัน
สำหรับข้อความที่มีขนาดค่อนข้างเล็ก ปุ่มการทำงานจะเป็นปุ่มคีย์บอร์ดเดียวกัน เช่นเดียวกับปุ่มลูกศร
- ในการเลือกบรรทัดตั้งแต่ต้นจนจบ ให้กดปุ่มโฮมค้างไว้ก่อน จากนั้นกด Shift + End ค้างไว้ หากต้องการเลือกจากท้ายบรรทัดถึงต้นบรรทัด ให้กด End ค้างไว้ แล้วกด Shift + ค้างไว้ บ้าน;
- เลือกเส้นขึ้นโดยกดปุ่มโฮมและหลังจาก Shift + ลูกศรขึ้น ลง - โดยการกด End + Shift + ลูกศรลง กดคีย์ผสมนี้ค้างไว้จนกว่าจะไฮไลต์จำนวนบรรทัดที่ต้องการ
- เลือกย่อหน้าตั้งแต่ต้นจนจบโดยกด Ctrl + Shift + ลูกศรลง ค้างไว้ตั้งแต่ต้นจนจบ - Ctrl + Shift + ลูกศรขึ้น เคอร์เซอร์ต้องอยู่ที่จุดเริ่มต้นหรือจุดสิ้นสุดของย่อหน้าตามลำดับ
- แต่ละคำตั้งแต่ต้นจนจบจะถูกเลือกด้วยคำสั่ง Ctrl + Shift + ลูกศรขวา จากจุดสิ้นสุดไปยังจุดเริ่มต้น Ctrl + Shift + ลูกศรซ้าย เคอร์เซอร์อยู่ที่จุดเริ่มต้นหรือจุดสิ้นสุดของคำ
- อักขระตัวเดียว (ตัวอักษร ตัวเลข สัญลักษณ์ ช่องว่าง) ถูกเลือกโดยใช้ปุ่ม Shift + ลูกศรขวา หรือ Shift + ลูกศรซ้าย ขึ้นอยู่กับตำแหน่งของอักขระที่สัมพันธ์กับเคอร์เซอร์
การเน้นข้อความในตาราง
แป้นลัดสำหรับการเลือกตารางและส่วนต่างๆ โดยใช้แป้นพิมพ์ต้องให้ความสนใจเป็นพิเศษ
- หากต้องการเลือกทั้งตาราง ให้ใช้คีย์ผสม Alt + 5 โดยเปิด Num Lock เคอร์เซอร์ต้องอยู่ที่ใดก็ได้ในตาราง
- เซลล์ถัดไปจะถูกเลือกโดยใช้ปุ่ม Tab เซลล์ก่อนหน้า - Shift + Tab
- เซลล์ที่อยู่ติดกันหลายเซลล์จะถูกเลือกโดยกดแป้น Shift ค้างไว้แล้วกดแป้นลูกศรขวาหรือซ้ายตามจำนวนเซลล์ที่เลือก
- ในการเลือกคอลัมน์ ให้เลือกเซลล์เริ่มต้นหรือเซลล์สุดท้าย กด Shift + ลูกศรลง / ลูกศรขึ้น
Microsoft Word ยังมีโหมดการเลือก คุณต้องใช้ปุ่ม F8 เพื่อเปิดใช้งาน เมื่อใช้โหมดนี้ คุณสามารถเลือก:
- อักขระถัดไปหรือก่อนหน้าโดยกดปุ่มลูกศรขวา / ลูกศรซ้าย;
- คำ ประโยค ย่อหน้า หรือทั้งเอกสาร
ทำงานโดยใช้หลักการเดียวกับเมาส์ - จำนวนข้อความที่เลือกขึ้นอยู่กับจำนวนคลิก หลังจากเข้าสู่โหมดการเลือก กด F8: เลือกคำหนึ่งครั้ง สองครั้ง - ประโยค สามครั้ง - ย่อหน้า สี่ครั้ง - ข้อความทั้งหมด
โดยทั่วไป คำสั่งการเลือกข้อความจะอยู่ภายในแป้นคีย์บอร์ด 5-6 ปุ่ม ได้แก่ Ctrl, Shift, Alt, Home และ End, ลูกศร ตลอดจนชุดค่าผสมเพิ่มเติมอีกหลายชุดสำหรับกรณีพิเศษของการเลือก
เราหวังว่าบทความของเราเกี่ยวกับการเลือกข้อความจะช่วยให้คุณสามารถหลีกเลี่ยงอุปกรณ์อินพุตที่เปลี่ยนแปลงตลอดเวลา ขจัดการใช้เมาส์แบบพกพาเมื่อทำงานกับแล็ปท็อป และจะช่วยให้คุณรอดพ้นจากการทรมานของทัชแพด ความรู้เกี่ยวกับปุ่มลัดของแป้นพิมพ์สามารถลดเวลาในการทำงานกับข้อความได้อย่างมาก
เป็นที่นิยม
- รายชื่อผู้เข้ารับการตรวจร่างกาย
- โปรโตคอลที่ถูกต้องสำหรับการทดสอบความรู้เกี่ยวกับข้อกำหนดการคุ้มครองแรงงานเป็นอย่างไร?
- ด้วยการเปลี่ยนแปลงและเพิ่มเติมจาก
- ในการอนุมัติขั้นตอนการจัดตั้งและการทำงานของคณะกรรมการเพื่อทดสอบความรู้เกี่ยวกับข้อกำหนดการคุ้มครองแรงงานขององค์กรฝึกอบรม
- คำแนะนำการคุ้มครองแรงงานสำหรับเจ้าหน้าที่ธุรการและผู้เชี่ยวชาญ (พนักงานสำนักงาน) ชื่อคำสั่งคุ้มครองแรงงานสำหรับพนักงาน
- สารานุกรมประวัติศาสตร์โซเวียต
- "หนังสือพิมพ์โรมัน": ประวัติศาสตร์ของประเทศ, ประวัติศาสตร์ของนิตยสาร
- มิคาอิลฉีดกระแสจิตสาธารณะ
- ซื้อประตูโรงรถแบบแบ่งส่วนได้ในราคาไม่แพง
- บริษัทผลิตและกลั่นน้ำมัน